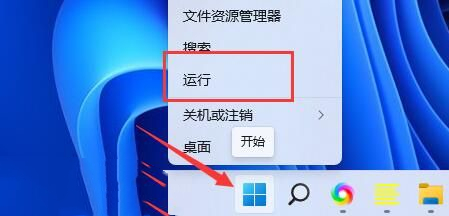打印掃描一體機怎么安裝驅動實現打印功能?
更新日期:2023-09-23 21:37:20
來源:投稿
買了新電腦,卻發現64位的Windows 7 操作系統和之前備份的32位驅動程序之間不能兼容,于是在從頭再來一遍,截圖整個安裝的過程,需要的朋友可以參考下。
1、新買的筆記本將光驅拆了下來,替換上了一個固態盤,而換下來的光驅,又配了一根USB數據線,將其當作移動光驅使用。所以,插上USB移動光驅,放入購買打印機附贈的打印機驅動光盤(在硬盤中安裝也比較快),也是為了以后的方便,不妨先將光盤的內容復制下來。

2、同時,將這個光盤文件上傳到網盤備份,即便以后驅動程序光盤、移動光驅壞了,也不用怕了(有備無患)。
3、插入USB移動光驅,放入驅動程序的光盤,稍后就會顯示光盤中的內容→右鍵點擊光盤→在彈出的菜單中點擊復制。
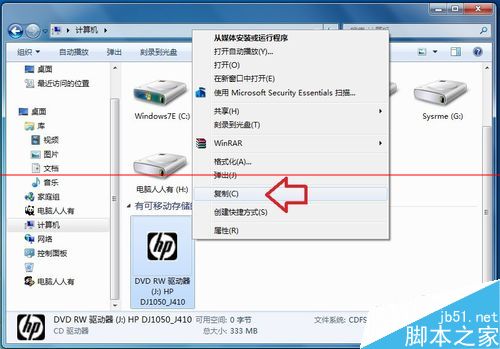
4、在打開非C盤(比如:G盤)復制光盤,此時會有一個復制的過程(稍慢,耐心等待)……
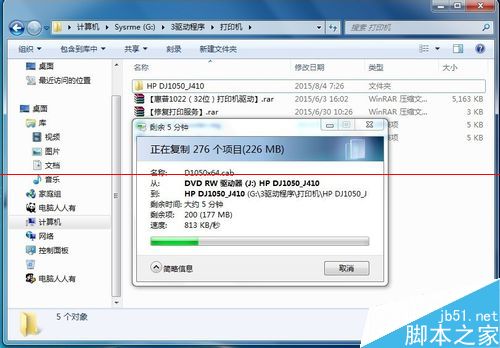
5、復制完畢,再打開查看,里面有64位和32位(86)的安裝驅動程序。
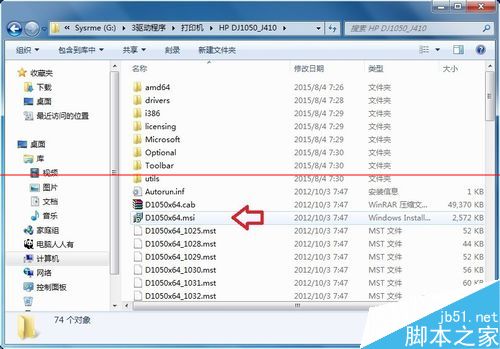
6、雙擊打開setup.exe安裝文件,系統會自動判斷需要使用什么樣的(32或者64位)驅動程序。
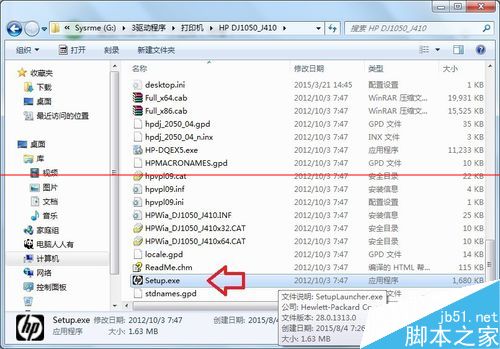
7、正在開始安裝。確保允許所有過程通過(如果安裝失敗,不妨關閉安全軟件)……
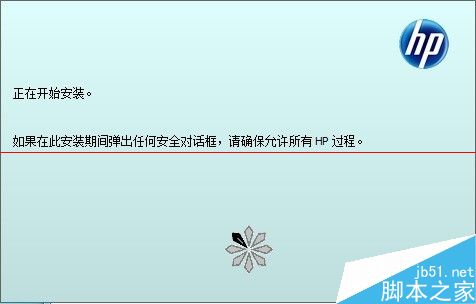
8、默認安裝所有的附加軟件→下一步。
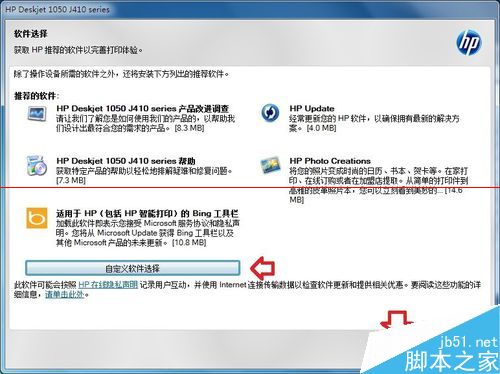
9、如果需要自定義點擊軟件選擇(此時這些項目就可選擇了)→下一步
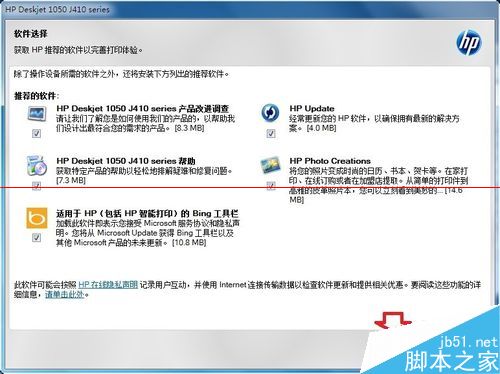
10、我已閱讀并接受安裝協議和設置→下一步
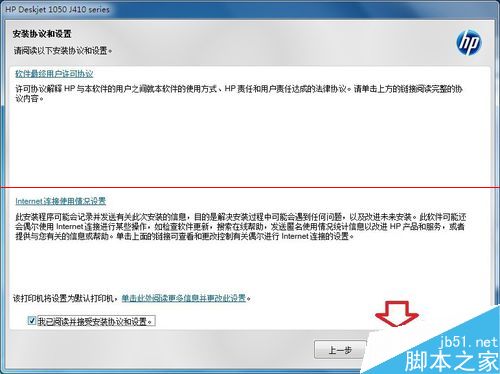
11、稍后會停滯一會兒,不要急,之后就會彈出安裝的界面。
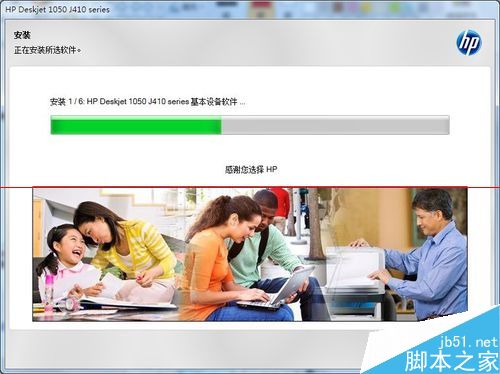
12、這時有一個連接USB數據線的提示(最好不要提前連接,以免出錯)
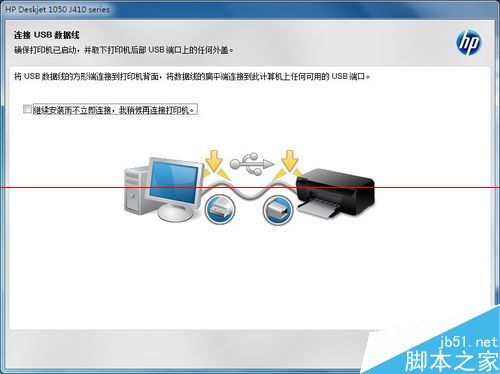
13、有了這個提示,插好打印機的電源,再將USB數據線插入電腦的USB端口。

14、插上之后,自動識別。
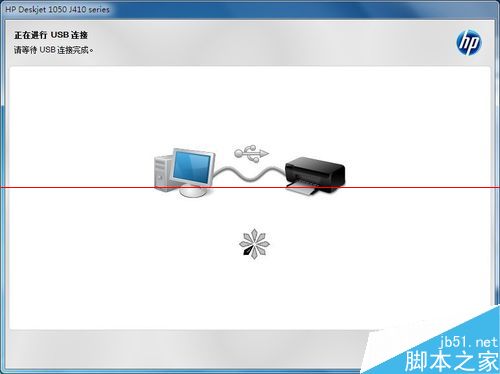
15、直至連接成功,繼續安裝打印機驅動程序→下一步。
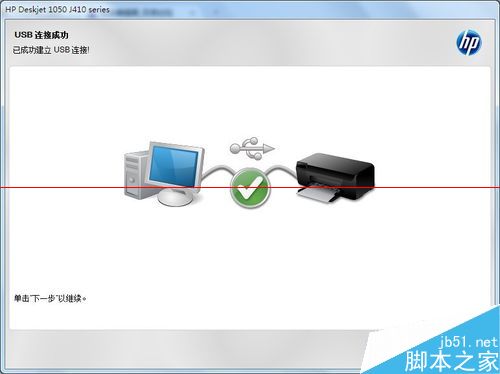
16、下一步(設置油墨)
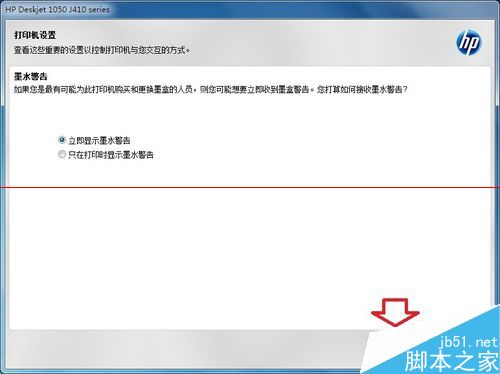
17、下一步(繼續)
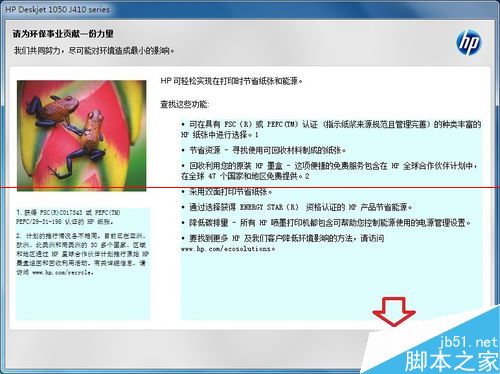
18、這些廠商十分霸道,國家中只有美國可以選擇,似乎全世界只有美國會用打印機!不填編碼還不能點擊下一步。
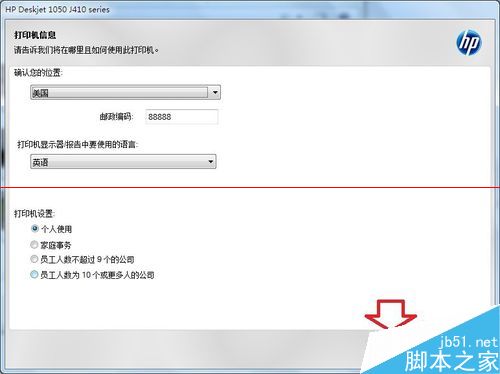
19、所有程序安裝完畢,還會彈出打印機官網。
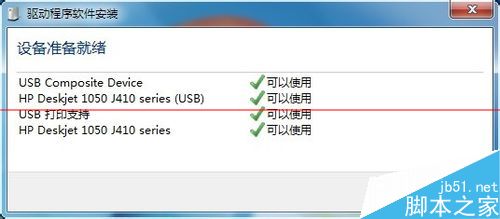
20、應用界面彈出,就可以使用掃描或者打印功能啦!比如:點擊掃描文檔或照片。
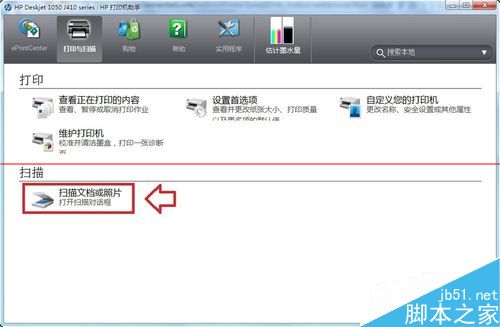
21、放好文件或者照片→點擊掃描即可完成掃描。
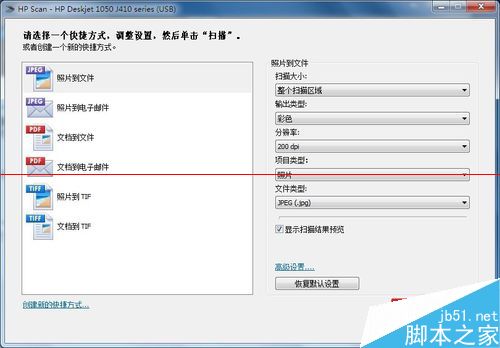
22、掃描完成→保存掃描文檔。
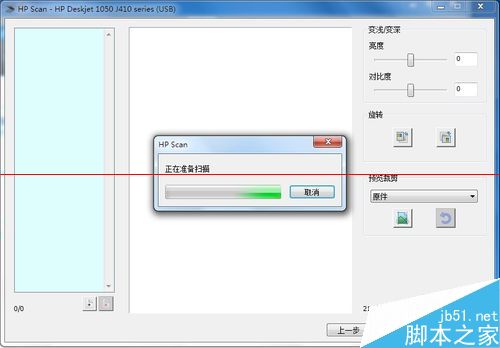
23、打印機的型號不同,有些注意事項也會不一樣(多看說明書),比如這臺一體機的打印出口,有一個翻蓋,新機器買來時是翻起來的(保護),如果不翻下來,打印就會出錯。

- monterey12.1正式版無法檢測更新詳情0次
- zui13更新計劃詳細介紹0次
- 優麒麟u盤安裝詳細教程0次
- 優麒麟和銀河麒麟區別詳細介紹0次
- monterey屏幕鏡像使用教程0次
- monterey關閉sip教程0次
- 優麒麟操作系統詳細評測0次
- monterey支持多設備互動嗎詳情0次
- 優麒麟中文設置教程0次
- monterey和bigsur區別詳細介紹0次
周
月