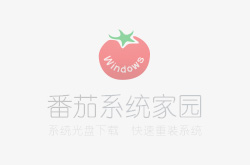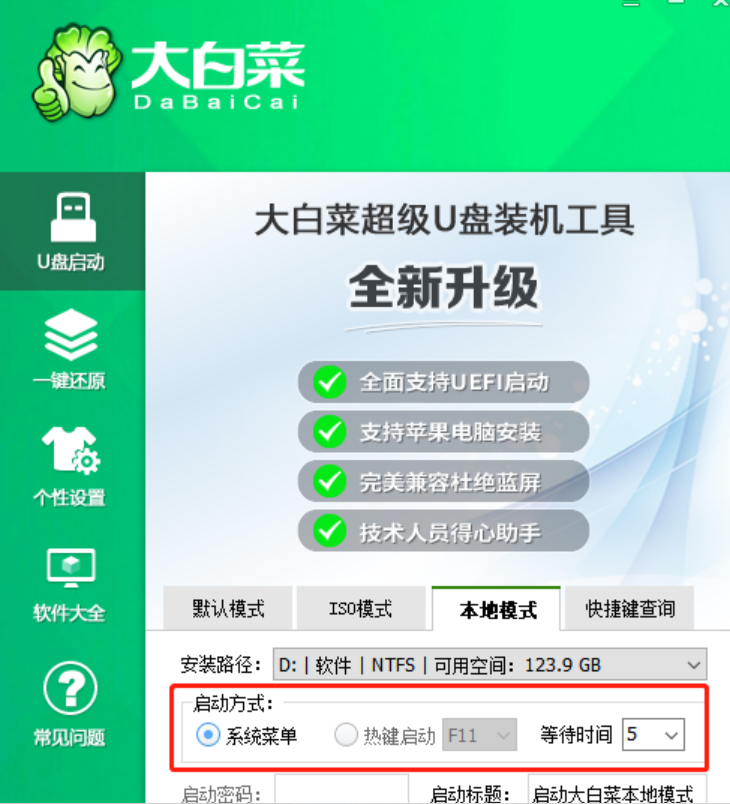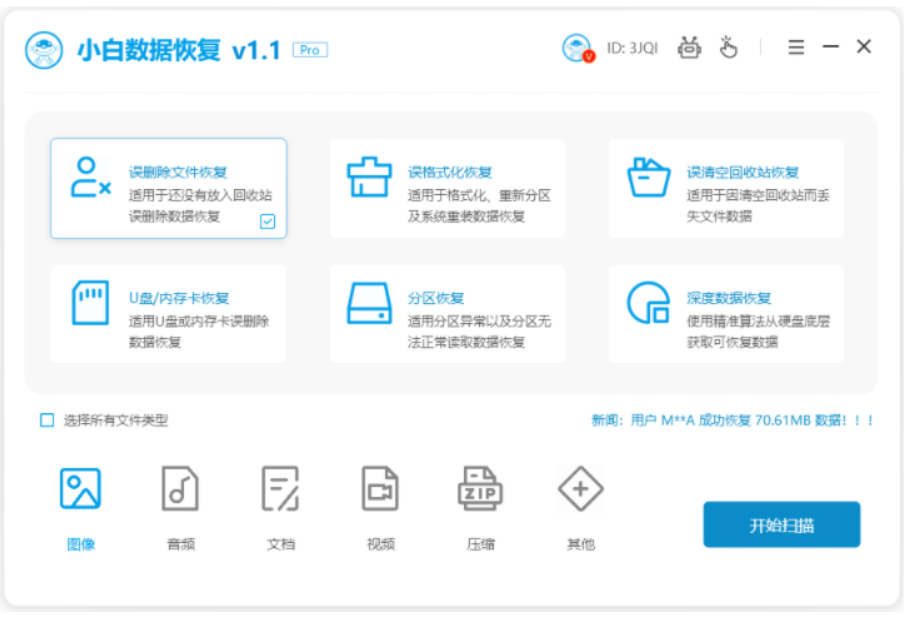NanoStudio怎么用?NanoStudio使用方法及常見問題
更新日期:2023-12-11 10:08:13
來源:投稿
NanoStudio是什么軟件?NanoStudio怎么用?NanoStudio是一款用于音頻處理的軟件,功能非常的豐富,NanoStudio提供了打擊墊、音色調整、調音臺、合音器、剪輯編輯等功能,那么,NanoStudio具體怎么使用?有什么需要注意的嗎?接下來就讓我一起去了解一下吧!
- 軟件名稱:
- NanoStudio(音頻處理軟件) v1.42 官方英文安裝版
- 軟件大小:
- 61.4MB
- 更新時間:
- 2017-12-05
NanoStudio是一個高度集成的音頻應用程序,結合了采樣,合成,排序和母帶。
NanoStudio提供兩種類型的聲音發生器儀器 - 一個稱為Eden的虛擬模擬鍵盤合成器和一個用于觸發樣品的性能墊,稱為TRG-16。每個儀器允許深入編輯,并有自己的自動插入效果。
您最多可以同時使用5臺儀器(6臺包括混音器)。如果您需要使用更多的樂器,那么您可以使用'16 Instrument Tracks'應用內購買升級到16(注意:根據項目的復雜性和硬件規格,您可能無法使用完整的16臺儀器同時。)
序列器允許您記錄,編輯和播放音符和控制器事件。它集成了許多功能,如高級量化,多級撤消/重做和控制器編輯/自動化。
混合器儀器用于組合來自聲音發生器的音頻信號。每個混音器輸入/輸出最多可以有4個插入效果,并且有2個全局“發送/返回”效果。混合器音量和平移運動可以在順控程序中記錄和編輯。
您可以使用麥克風錄制示例或對歌曲的一部分重新取樣。重新采樣是一種強大的技術,它允許您使用效果“反彈”您的混音完成,并將該樣本分配到觸發板,以便您可以重復使用NanoStudio的儀器的其他東西。或者,您可以使用您喜愛的效果鏈預處理樣品,或將樣品分配給合成器進一步操作。
一旦你對你的構圖感到滿意,你可以渲染最終的混音到wav或ogg文件,并在SoundCloud上與世界分享。如果您計劃在桌面環境中繼續在您的軌道上工作,那么NanoStudio可以執行單個軌道或部件的混合,并自動將其壓縮為單個文件。其他共享的可能性包括MIDI文件導入/導出和音頻復制/粘貼與使用Sonoma和Intua貼紙標準的其他iOS應用程序。
NanoSync是PC或Mac的獨立應用程序,允許您通過Wi-Fi將您自己的示例傳輸到您的設備。您也可以使用它將最終的混合下載到您的計算機。
NanoStudio使用方法:
調用主菜單,然后按住要更改的儀器的按鈕。將出現儀器對話框:
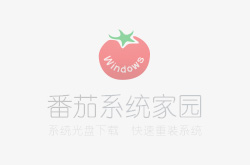
選擇要使用的儀器類型,然后點擊確定。您還可以重命名儀器或更改儀器響應的MIDI通道。
如果您添加,刪除或更改樂器,但改變主意,則可以在歌曲編輯器中撤消更改。
創建,加載和保存項目小號
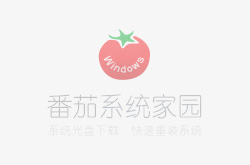
你可以將項目想象為一首單曲以及所需要的所有設置。項目也可能包含樣品。
點按菜單按鈕并選擇“管理”(在平板電腦設備上,此按鈕位于狀態欄上)。
選擇“項目”選項卡。
現在可以使用“新建”,“保存”,“另存為...”或“加載”按鈕來管理項目。
導入項目
您可以使用通常的項目加載過程導入項目。可導入的項目顯示為橙色圖標,并具有.nsp擴展名。NanoStudio將在導入項目時自動解壓縮。
注意:如果已存在具有相同名稱的項目文件夾,NanoStudio將重命名導入的項目以避免沖突。
電子郵件發送文件(僅限iOS)
您可以從NanoStudio作為電子郵件附件發送任何文件。
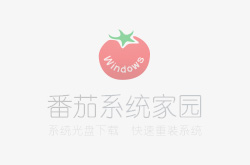
點擊菜單按鈕并選擇“管理”。
選擇“項目”選項卡。
點擊“電子郵件文件”按鈕。如果該按鈕不可用,請檢查您的設備上是否正確設置了電子郵件。如果您的設備設置為使用電子郵件,但當前未連接到網絡,您仍然可以撰寫郵件并將其保存為草稿以供日后發送。
使用文件對話框選擇要附加到郵件的文件。注意,只能附加一個文件 - 如果要發送整個項目,首先將項目導出為NSP,然后將NSP文件附加到電子郵件。由于NSP文件是壓縮的,這也將使電子郵件更小的發送。
選擇文件后,您可以使用電子郵件作曲家選擇收件人,并根據需要修改主題或郵件正文。
文件對話框用于選擇文件和加載或保存樣品和項目。
點擊以選擇文件或文件夾。 再次點擊進入所選的文件夾。 拖動以向上或向下移動視圖。您也可以拖動滾動條快速移動視圖。使用確認按鈕加載或保存所選文件。
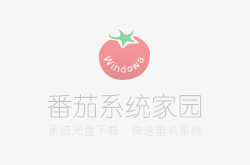
使用文件對話框,導航到要粘貼樣品的文件夾。點擊粘貼。將出現“粘貼板”對話框:
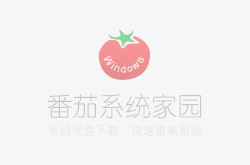
粘貼板對話框顯示當前在粘貼板上的所有音頻文件。選擇要粘貼的樣品(或樣品),然后點擊粘貼。樣本將被復制到文件對話框的當前文件夾。
如果您希望在粘貼之前聽到樣本,您可以啟用試聽。試奏只會播放長樣本的第一部分。
注意:即使您可以粘貼任何長度的樣本,如果它們太長,TRG-16和Eden合成器可能無法加載它們。
點擊錄制按鈕開始實時錄制。序列器將開始記錄您在樂器上播放的任何音符或控制器更改。
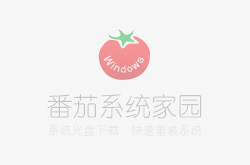
狀態欄總是位于屏幕的頂部。
它用于瀏覽頁面,控制順控程序操作并提供上下文相關的幫助信息。
如果你在平板電腦設備上運行它,狀態欄看起來會有點不同,但操作是一樣的。
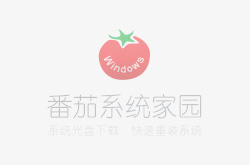
按住并向上或向下拖動即可更改值。您可以在拖動期間向左或向右移動手指,而不更改值,以便您可以看到旋鈕的位置。
具有中心零位置的旋鈕可以雙擊,使其返回到它們的中心位置。
如果您喜歡旋轉(角度)調整樣式,您可以在“管理/設置”頁面中更改它,以及控制靈敏度。
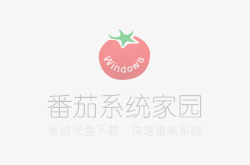
常見問題:
為什么要使用項目導出?
您可以使用NanoSync將整個項目的文件夾復制到計算機。但是,您的項目可能使用全局樣本或預設,在目標設備上可能不一樣。項目導出通過執行以下任務解決此問題:
- 將項目使用的所有全局預設重新定位到導出項目的項目庫。
- 將項目所需的所有樣品重新定位到導出的項目的文件夾。將導出當前項目文件夾中的所有示例,即使它們當前未在使用中。
- 將序列導出為MIDI文件,并將其添加到導出的項目文件夾。雖然NanoStudio不直接使用這個,你可能會發現它有用,如果你將您的項目轉移到桌面DAW。
- 拉長導出的項目文件夾,并給最終文件一個.nsp擴展名。
注意:導出過程不會對當前項目進行任何更改。上述步驟僅適用于導出的版本。
我對導出的項目有什么作用?
導出完成后,您將得到一個單獨的自包含.nsp文件。您可以使用NanoSync將其傳輸到計算機(請參見后面的部分)。從那里你可以:
- 使用NanoSync將其上傳到其他設備。
- 使用OSX / Windows版本的NanoStudio打開它。
- 重命名文件,使其具有.zip擴展名,然后使用標準zip文件應用程序打開它。
教程結束,以上就是關于NanoStudio怎么用?NanoStudio使用方法及常見問題的全部內容,希望大家看完有所收獲!需要的朋友快去下載NanoStudio使用吧!
- monterey12.1正式版無法檢測更新詳情0次
- zui13更新計劃詳細介紹0次
- 優麒麟u盤安裝詳細教程0次
- 優麒麟和銀河麒麟區別詳細介紹0次
- monterey屏幕鏡像使用教程0次
- monterey關閉sip教程0次
- 優麒麟操作系統詳細評測0次
- monterey支持多設備互動嗎詳情0次
- 優麒麟中文設置教程0次
- monterey和bigsur區別詳細介紹0次
周
月