word背景圖片設置 在word中怎樣設置圖片作為背景
更新日期:2024-03-22 05:06:41
來源:網友投稿
在辦公生活中,我們都少不了word文檔的使用,當我們在閱讀word文檔的時候,文檔都是白底黑字的,看久了,就很容易產生視覺疲勞,如果我們給文檔添加一張漂亮的背景圖片,是不是就會不一樣了呢?下面小編就給大家介紹下word背景圖片設置方法,趕快來看一看吧。

工具/原料
系統版本:windows10系統
品牌型號:華為MateBook 14s
word背景圖片設置
方法一:點擊背景設置
1、點擊頁面布局
進入到word軟件界面,在上方的各個功能選項卡里面點擊頁面布局選項卡。

2、點擊背景選項
找到并點擊頁面布局選項卡下面的背景選項,彈出選擇框,點擊選擇框里面的圖片背景的選項,再點擊選擇圖片。
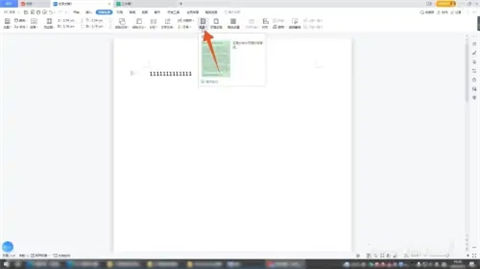
3、點擊打開按鈕
在彈出的頁面里面選中你要設置背景的圖片,點擊打開按鈕,再點擊確定就可以了。
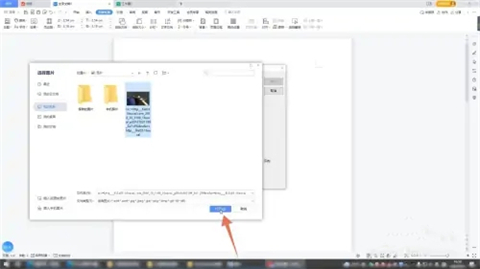
方法二:點擊水印設置
1、點擊插入選項卡
進入到word程序界面,先點擊上方的插入選項卡。
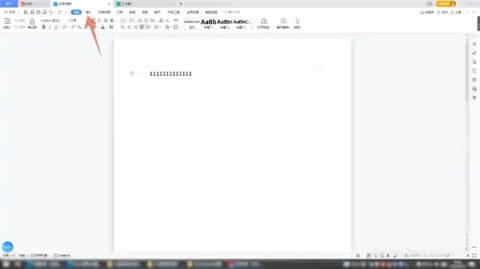
2、點擊水印
再點擊插入選項卡下面的水印,彈出設置框后點擊插入水印,勾選圖片水印的選項。
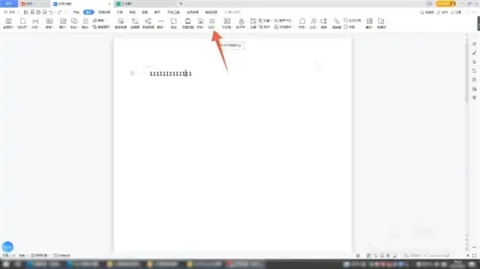
3、點擊確定即可
點擊選擇圖片,選擇好你的圖片后點擊打開,再點擊下面的確定按鈕就設置成功了。
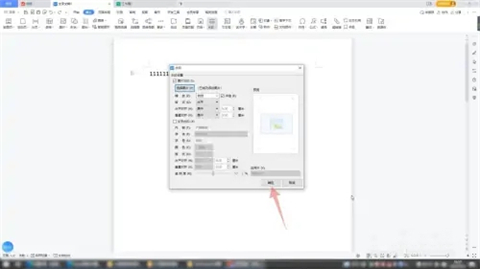
方法三:點擊圖片設置
1、點擊插入
進入到word軟件界面,鼠標左鍵單擊上方的插入選項卡。
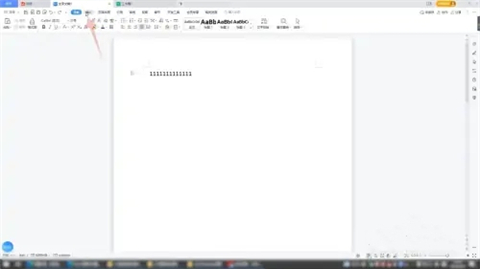
2、點擊圖片
點擊插入選項卡下面的圖片按鈕,在彈出的選擇框里點擊本地圖片。
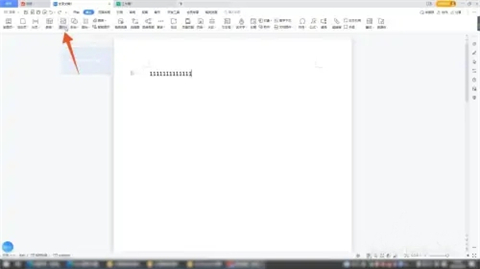
3、點擊打開功能按鈕
選擇好你要設置的圖片,點擊打開按鈕,再點擊右邊的布局選項,點擊里面倒數第二個襯于文字下方的功能就可以了。
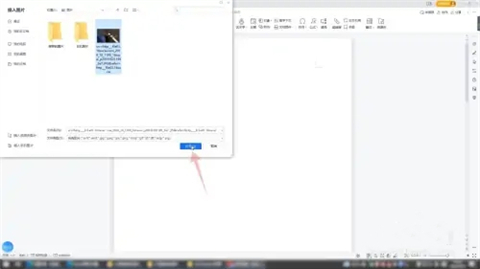
總結:
方法一:點擊背景設置
方法二:點擊水印設置
方法三:點擊圖片設置
以上的全部內容就是系統為大家提供的word背景圖片設置的具體操作方法介紹啦~希望對大家有幫助~系統感謝您的閱讀!
- monterey12.1正式版無法檢測更新詳情0次
- zui13更新計劃詳細介紹0次
- 優麒麟u盤安裝詳細教程0次
- 優麒麟和銀河麒麟區別詳細介紹0次
- monterey屏幕鏡像使用教程0次
- monterey關閉sip教程0次
- 優麒麟操作系統詳細評測0次
- monterey支持多設備互動嗎詳情0次
- 優麒麟中文設置教程0次
- monterey和bigsur區別詳細介紹0次
周
月












