Win10系統如何把文件轉為PDF格式?windows10把文件轉換成PDF格式的方法
更新日期:2024-03-20 20:45:26
來源:網友投稿
升級了win10系統的用戶會發現,win10正式版中新增了不少功能。其中,win10正式版原生功能就是能夠將文件直接保存為pdf格式的超實用功能。那么,我們該怎么使用這個功能呢?接下來,小編就向大家分享win10系統下把文件轉為pdf格式具體操作方法。

具體方法(將圖片轉換為pdf格式文件為例):
1、選擇要轉換成pdf格式的圖片文件,利用“照片”工具打開,由于“照片”工具是win10正式版的默認圖片查看工具,因此直接雙擊圖片即可使用“照片”工具進行查看。在“照片”工具界面中,點擊右上角的“查看更多”按鈕。
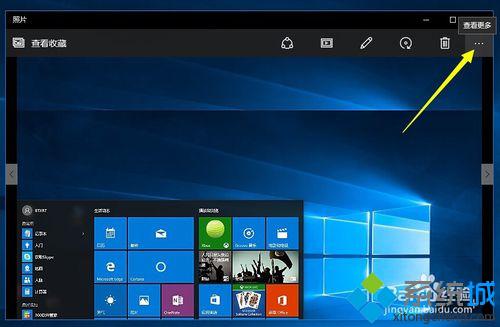
2、點擊“查看更多”按鈕后,將顯示出下拉菜單,從此下拉菜單中選擇“打印”項進入。
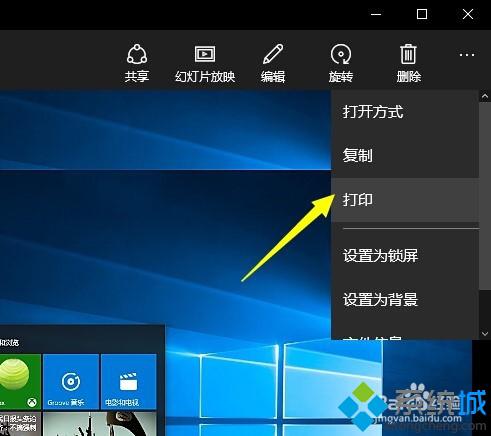
3、此時將打開“打印”對話框,點擊“打印機”下拉列表框,從中選擇“Microsoft Print to pdf”項。
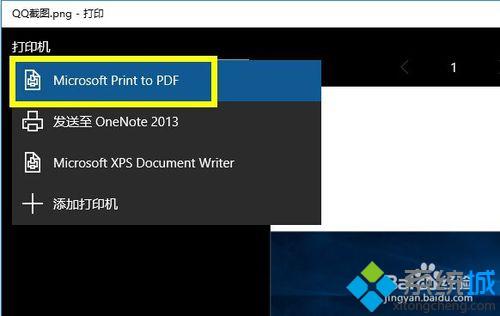
4、接著設置“方向”,這需要根據圖片的特征來設置。最后點擊“打印”按鈕。
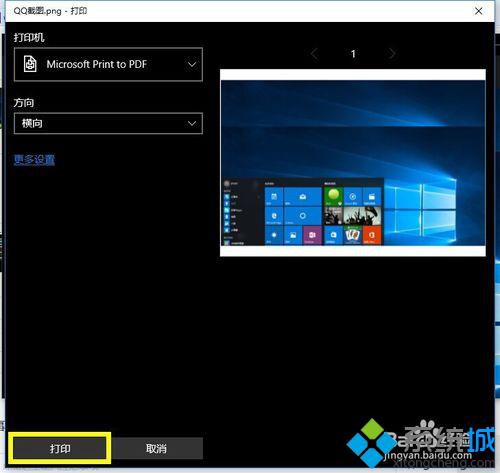
5、此時在桌面右下角將彈出擴展面板,提示“已將文檔保存到‘我的文檔’文件夾。點擊此面板將直接打開“我的文件”進行查看此pdf文件。
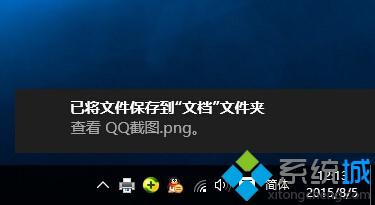
6、或者打開“文件資源管理器“,切換到”文檔“界面,就可以從中找到所保存的pdf文件啦。
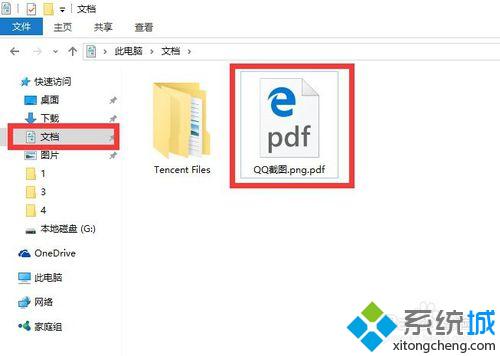
7、雙擊此pdf文件,從彈出的”打開方式“窗口中選擇“Microsoft Edga”瀏覽器來查看此pdf文件。
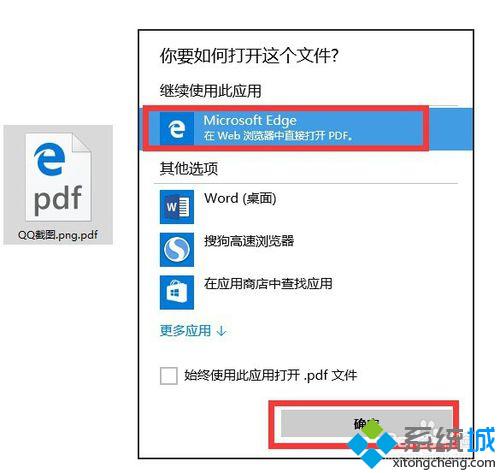

8、將文本文件轉換成pdf格式文件方法:利用記事本打開文本文件,點擊“文件”-“打印”項,以打開“打印對話框”。
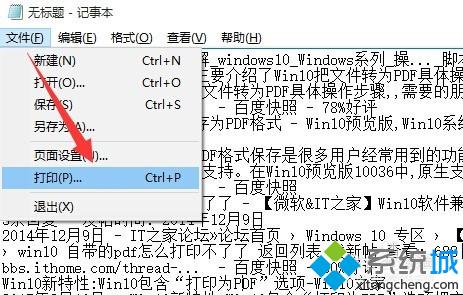
9、從打開的“打印”對話框中,從“選擇打印機”列表中選中“Microsoft Printe to pdf”項,點擊“打印”按鈕。
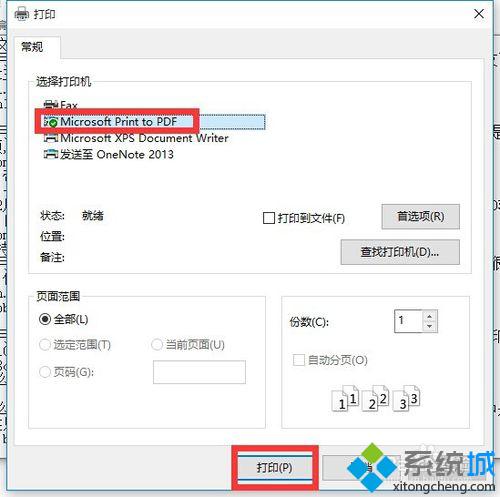
10、此時將彈出“將打印輸出另存為”對話框,同時會發現“文件保存類型”被自動設置為“pdf格式”,直接點擊“保存”按鈕即可將文本文件轉換成pdf文件。
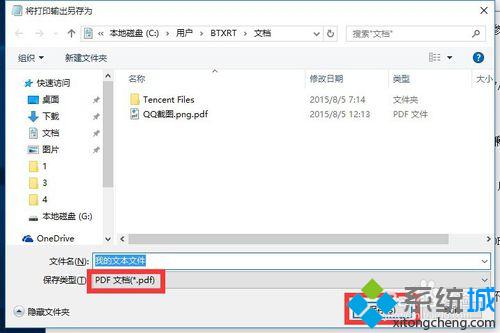
以上win10正式版系統下把文件轉為pdf格式具體操作方法了。感興趣的用戶,趕緊按照小編的方法操作看看吧!
相關推薦:
- monterey12.1正式版無法檢測更新詳情0次
- zui13更新計劃詳細介紹0次
- 優麒麟u盤安裝詳細教程0次
- 優麒麟和銀河麒麟區別詳細介紹0次
- monterey屏幕鏡像使用教程0次
- monterey關閉sip教程0次
- 優麒麟操作系統詳細評測0次
- monterey支持多設備互動嗎詳情0次
- 優麒麟中文設置教程0次
- monterey和bigsur區別詳細介紹0次
周
月











