如何修改Win11上的默認(rèn)程序?修改Win11默認(rèn)程序操作步驟
更新日期:2023-09-22 09:59:51
來(lái)源:系統(tǒng)之家
在win10之前,更改特定文件格式的默認(rèn)程序很簡(jiǎn)單,但在win11發(fā)布之后,很多用戶(hù)都不清楚關(guān)于win11的修改默認(rèn)程序的操作步驟,接下來(lái)我們就一起來(lái)看看吧,希望可以幫助到大家。
步驟如下:
一、如何更改Windows 11上的默認(rèn)程序
1、打開(kāi)設(shè)置應(yīng)用程序。
2、單擊左邊側(cè)欄中的“應(yīng)用”。
3、在右側(cè)窗格中,選擇“默認(rèn)應(yīng)用”。
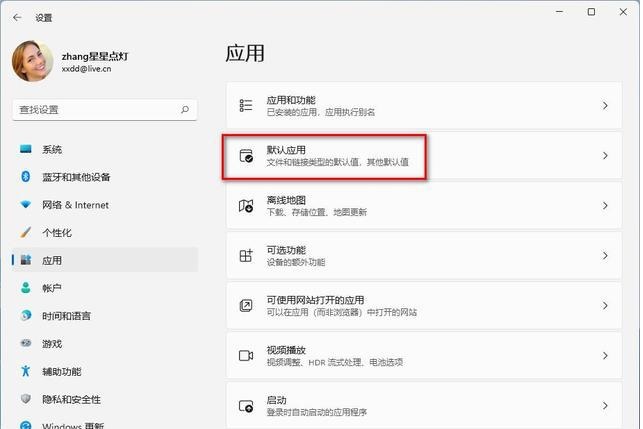
可以使用兩種方法來(lái)更改默認(rèn)程序。如果你想要更簡(jiǎn)單的方法,請(qǐng)查看本文的最后一部分。
二、如何在Windows 11上為文件類(lèi)型或鏈接類(lèi)型設(shè)置默認(rèn)程序
1、將光標(biāo)置于屏幕頂部的文本框中。
2、點(diǎn)擊。鍵(句點(diǎn)),后跟文件擴(kuò)展名,例如.TXT或.MP3。
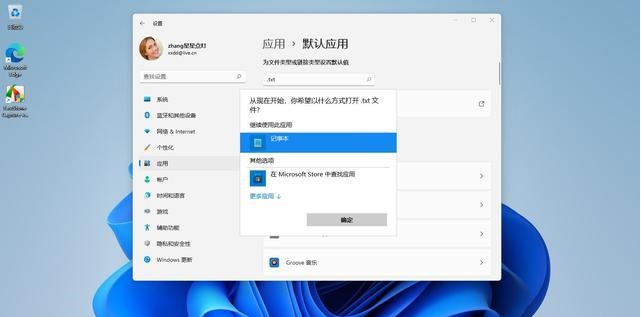
3、搜索欄下方將顯示一個(gè)新選項(xiàng),其中提及文件類(lèi)型和當(dāng)前為其默認(rèn)處理程序的程序名稱(chēng)。單擊它,會(huì)出現(xiàn)一個(gè)列表,它顯示你計(jì)算機(jī)上可用的應(yīng)用程序。
4、選擇你要用作該類(lèi)型默認(rèn)程序的程序。例如,如果你將文本編輯器從記事本切換到寫(xiě)字板,并希望恢復(fù)更改,你可以鍵入.TXT,然后單擊結(jié)果,并選擇記事本。
三、在Windows 10和Windows 11上更改默認(rèn)應(yīng)用程序之間的區(qū)別
這是Windows 11中情況變得更糟的地方。Windows 10用戶(hù)可能會(huì)注意到此屏幕上的差異。操作系統(tǒng)有一個(gè)名為Default Apps的部分,其中列出了關(guān)鍵應(yīng)用程序處理程序,如音樂(lè)播放器、視頻播放器、Web瀏覽器等。
微軟從Windows 11中刪除了這一部分,這使得更改默認(rèn)程序變得更加困難。
四、如何為Windows 11上的應(yīng)用程序設(shè)置默認(rèn)值
1、訪問(wèn)設(shè)置應(yīng)用》應(yīng)用》默認(rèn)應(yīng)用。
2、此屏幕的第二部分顯示一長(zhǎng)串程序。
3、滾動(dòng)列表直到找到你想要的應(yīng)用程序,或者使用搜索欄找到該程序。
4、在結(jié)果中點(diǎn)擊程序名稱(chēng),Windows 11將顯示該應(yīng)用程序設(shè)置為打開(kāi)的文件類(lèi)型。該列表因每個(gè)程序而異。例如,Microsoft Edge是打開(kāi)各種鏈接類(lèi)型(例如.HTM、.HTML、.MHT、.MHTML等)的默認(rèn)程序。你的音樂(lè)播放器可能正在處理特定的文件格式,例如.AAC、MP3、FLAC、WAV等。
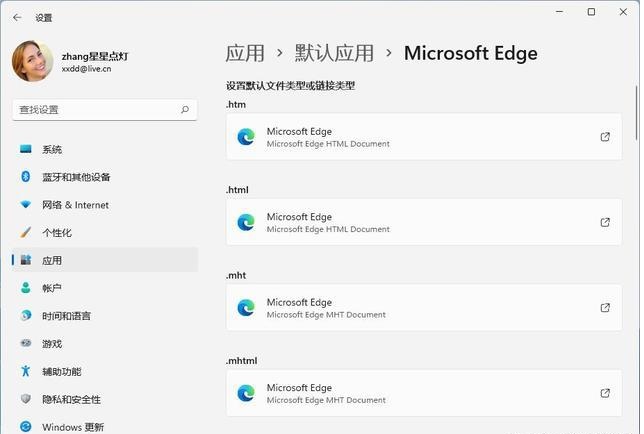
5、在此屏幕上選擇文件類(lèi)型(或鏈接類(lèi)型),Windows將提示你選擇不同的程序。
五、在Windows 11上為文件類(lèi)型設(shè)置默認(rèn)程序的最簡(jiǎn)單方法
1、打開(kāi)文件資源管理器。
2、右鍵單擊一個(gè)文件。
3、選擇打開(kāi)方式》選擇另一個(gè)應(yīng)用程序。
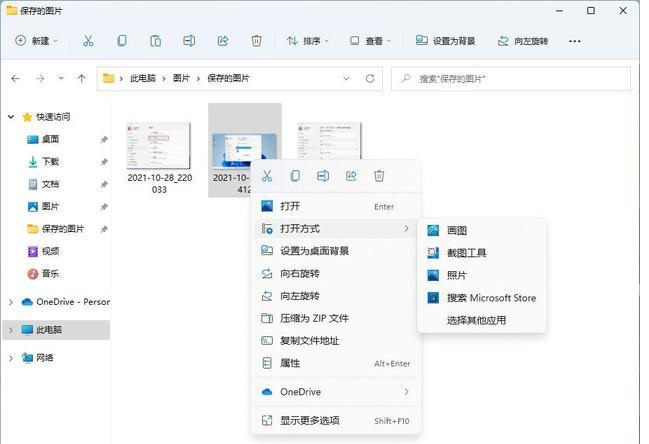
4、從列表中選擇不同的程序,或使用“更多應(yīng)用程序”選項(xiàng)訪問(wèn)其他程序(包括便攜式應(yīng)用程序)。
5、勾選“始終使用此應(yīng)用程序打開(kāi)。[文件擴(kuò)展名]文件”的框。
- monterey12.1正式版無(wú)法檢測(cè)更新詳情0次
- zui13更新計(jì)劃詳細(xì)介紹0次
- 優(yōu)麒麟u盤(pán)安裝詳細(xì)教程0次
- 優(yōu)麒麟和銀河麒麟?yún)^(qū)別詳細(xì)介紹0次
- monterey屏幕鏡像使用教程0次
- monterey關(guān)閉sip教程0次
- 優(yōu)麒麟操作系統(tǒng)詳細(xì)評(píng)測(cè)0次
- monterey支持多設(shè)備互動(dòng)嗎詳情0次
- 優(yōu)麒麟中文設(shè)置教程0次
- monterey和bigsur區(qū)別詳細(xì)介紹0次
周
月











