分屏在Windows 11中不起作用怎么辦?
更新日期:2023-09-22 11:30:24
來源:系統之家
分屏在 Windows 11 中不起作用怎么辦?據微軟稱,平板電腦模式已從操作系統中刪除。無法再在 Windows 11 中使用此功能。那么我們要如何操作呢?下面小編就為大家詳細的介紹一下!
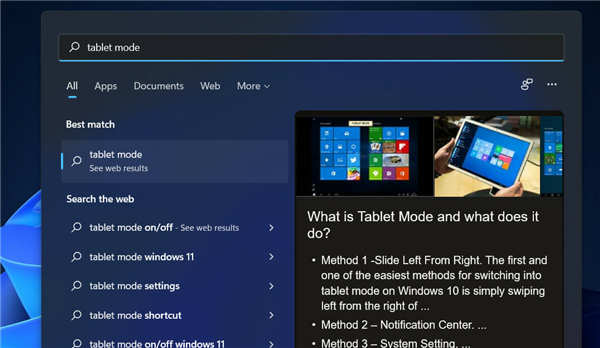
分屏在 Windows 11 中不起作用解決方法
一、啟用 Snap 窗口
1、按Windows+I鍵打開設置應用程序,然后轉到系統并查找多任務處理。
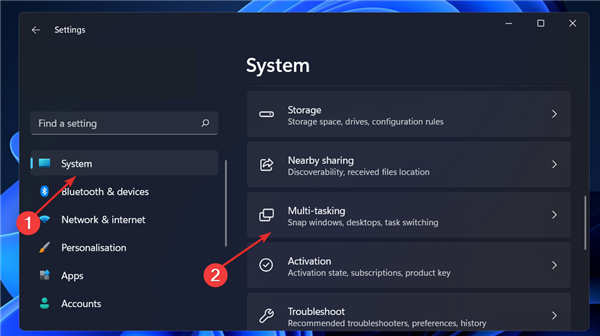
2、進入多任務處理窗口后,切換切換按鈕以啟用Snap Windows選項并單擊它以查看包含所有詳細拆分方案的下拉菜單。
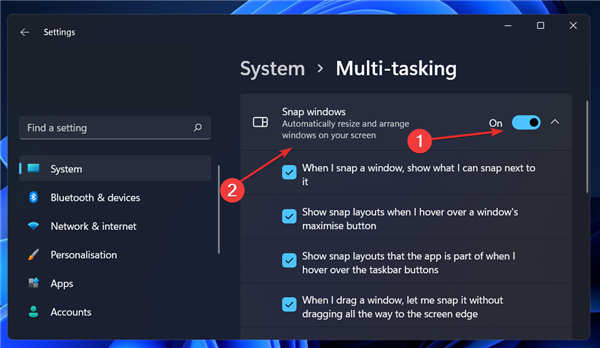
在您的計算機上安裝 Windows 11 后,該功能應該默認啟用,但是,由于某些錯誤或個人錯誤,該選項最終被禁用。啟用它后,您可以重試拆分屏幕。
二、重啟explorer.exe
1、按 鍵盤上的Windows + S鍵并輸入 Task Manager,然后單擊最相關的結果。
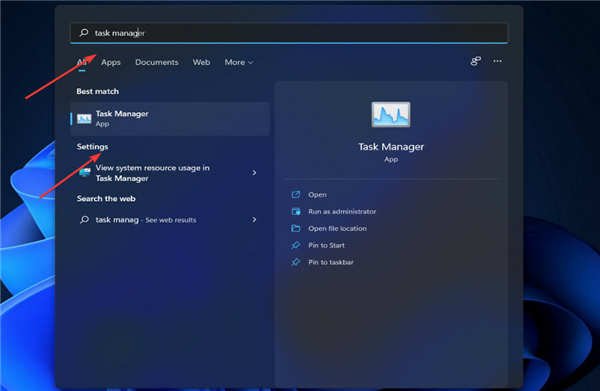
2、在之后 的任務管理器 窗口中打開,轉到 詳細信息 選項卡并找到 Explorer.exe的 任務。找到后,右鍵單擊它并選擇 End Task。
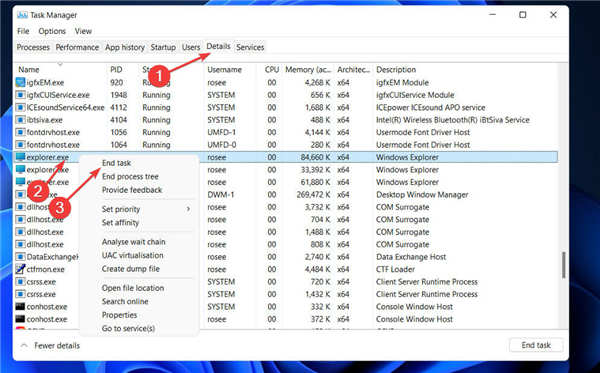
3、現在轉到 File 并選擇 Run new task。
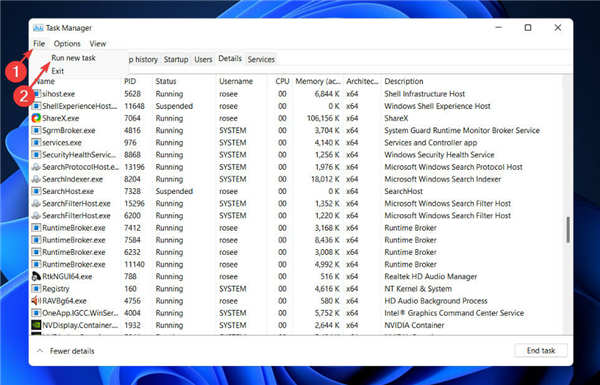
4、輸入 資源管理器 并單擊 確定。
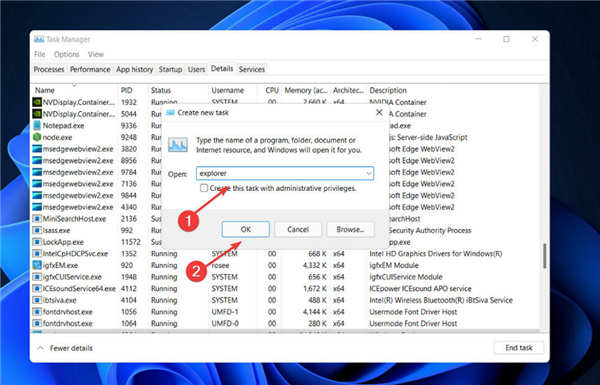
關閉窗口并重新啟動 explorer.exe 后,問題應該得到解決。但是,如果它仍然存在,您應該完全重新啟動計算機,看看接下來會發生什么。
三、運行 SFC 掃描
四、調整屏幕大小
1、按Windows+I鍵打開“設置”應用程序,然后轉到“系統”并查找“顯示”選項。
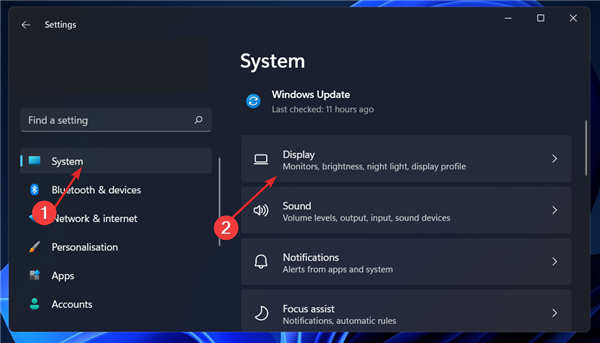
2、進入“顯示”窗口后,向下滾動直到遇到“比例和布局”部分并修改“比例”值。您可以將其設置為推薦值或較小的值。
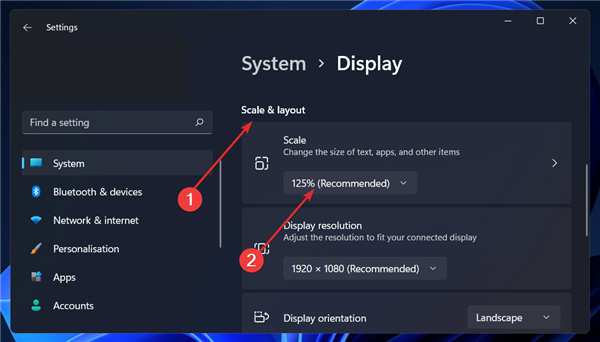
關閉“設置”窗口并重試拆分屏幕。或者,您可以嘗試將Scale值更改為比推薦值更高的值,以查看是否可以解決手頭的問題。
在 Windows 11 中,微軟承諾將 Windows 體驗提升到一個新的復雜水平。與 Windows 10 相比,Windows 11 的設計和可用性進行了許多增強。
desktop-w11-small windows 11 分屏不起作用
不過,它也不是沒有缺陷,Windows 10 缺少幾個功能,消費者已經表達了不滿。
Windows 11 中取消了許多任務欄功能,但引起最大震驚的是無法調整任務欄。根據可以看到,此時任務欄只能固定在屏幕底部。
許多用戶希望恢復的另一個丟失的功能是曾經在任務欄上單擊鼠標右鍵時出現的任務欄菜單。當您在 Windows 11 中右鍵單擊任務欄時,此時您只會看到任務欄設置選項。
此外,在 Windows 10 中,可以將文件拖放到任務欄中的應用程序圖標上,然后打開應用程序中的文件。盡管此功能已從 Windows 11 中刪除,但粉絲們仍強烈要求恢復它。
如果您想詳細了解 Windows 10 和 Windows 11 之間的細節和其他差異,請參閱我們的文章,其中包含兩者之間的完整性能比較。
如果您想了解有關 Snap Assist 功能的更多信息以及有關如何使用它的全面說明以及 Snap 布局,我們建議您閱讀我們關于如何在 Windows 11 中拆分屏幕的文章。
此外,如果您在拖動窗口時遇到問題,我們已經為您準備了一份完整的方法列表,以防在 Windows 11 中拖放不起作用。一定要檢查一下!
對于使用多個屏幕以進一步提高工作效率的用戶,了解如何在多個顯示器上管理 Windows 11 任務欄。
- monterey12.1正式版無法檢測更新詳情0次
- zui13更新計劃詳細介紹0次
- 優麒麟u盤安裝詳細教程0次
- 優麒麟和銀河麒麟區別詳細介紹0次
- monterey屏幕鏡像使用教程0次
- monterey關閉sip教程0次
- 優麒麟操作系統詳細評測0次
- monterey支持多設備互動嗎詳情0次
- 優麒麟中文設置教程0次
- monterey和bigsur區別詳細介紹0次
周
月











