Win11怎么自定義任務(wù)欄?Win11自定義任務(wù)欄的方法
更新日期:2023-09-22 12:00:35
來源:系統(tǒng)之家
新發(fā)布的win11系統(tǒng)與之前的Windows系統(tǒng)有較大的變化,比如任務(wù)欄,很多用戶都反應(yīng)自己用得不習(xí)慣,并且沒有之前的好用。那下面小編就教教大家如何自定義win11任務(wù)欄,提高自己的效率。
使用 TaskbarXI 設(shè)置 Windows 11 任務(wù)欄樣式
TaskbarX 長期以來一直是 Windows 高級用戶最喜歡的實用程序,用于自定義任務(wù)欄并在 Windows 10 上獲得 Windows 11 風(fēng)格的居中任務(wù)欄圖標。現(xiàn)在微軟正在為 Windows 11 提供一個全新的開始,TaskbarX 的開發(fā)者 Chris Andriessen 發(fā)布了一個名為 TaskbarXI 的新任務(wù)欄修改應(yīng)用程序。
雖然該應(yīng)用程序目前支持任務(wù)欄樣式功能,但 Andriessen 希望在未來添加其他要求的功能。在撰寫本文時,TaskbarXI 還處于早期階段,開發(fā)人員最近才在 GitHub 上發(fā)布了第一個版本。以下是如何下載和使用 TaskbarXI 來更改 Windows 11 中的任務(wù)欄主題。
1、從 GitHub下載 TaskbarXI 應(yīng)用程序并使用 Windows 中的本機 zip 解壓縮器或使用WinZip 和 WinRAR 等應(yīng)用程序解壓縮。
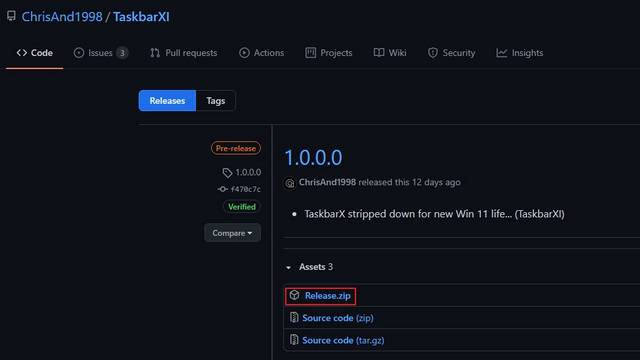
2、解壓 zip 文件后,打開“Release”文件夾并雙擊運行“TaskbarXI Configurator.exe”。幾秒鐘內(nèi),您將看到配套應(yīng)用程序使用 TaskbarXI 調(diào)整任務(wù)欄。
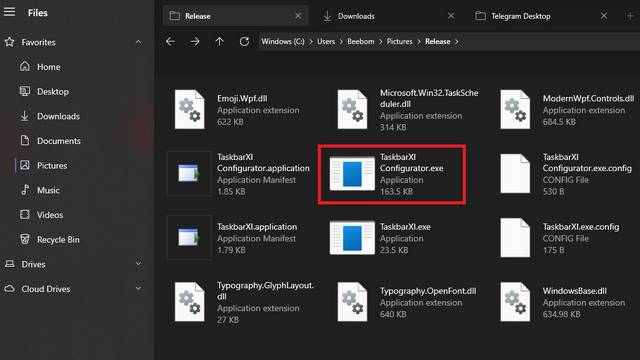
3、從TaskbarXI Configurator應(yīng)用程序中,您可以設(shè)置各種任務(wù)欄樣式,包括透明、透明漸變、不透明、模糊和亞克力。以下是一些突出顯示 Windows 11 中任務(wù)欄樣式自定義的屏幕截圖:
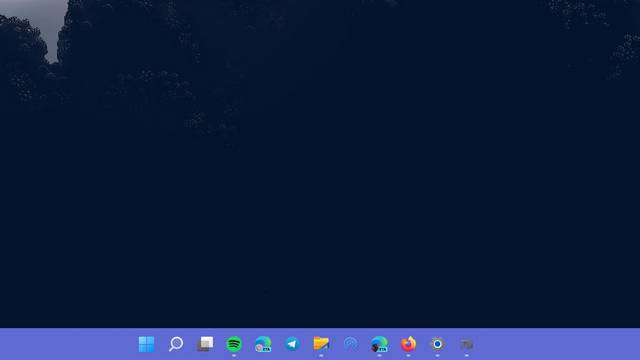
在 Windows 11 中調(diào)整任務(wù)欄的大小
盡管 Microsoft 并未正式允許您在 Windows 11 中調(diào)整任務(wù)欄的大小,但您可以使用注冊表編輯器手動執(zhí)行此操作。您可以使用此解決方法使 Windows 11 中的任務(wù)欄圖標變小或變大。就是這樣:
1、按 Windows 鍵盤快捷鍵 “Ctrl+R”打開“運行”并鍵入“regedit”以打開Windows 11 中的注冊表編輯器。您也可以從 Windows 搜索中搜索“Regedit”并單擊“打開”。當(dāng) Windows 要求您允許進行更改時,單擊“是”。
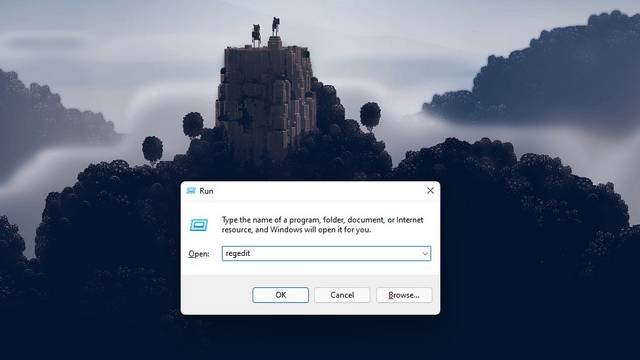
2、打開注冊表編輯器后,從左窗格導(dǎo)航到下面給出的路徑:
HKEY_CURRENT_USER\Software\Microsoft\Windows\CurrentVersion\Explorer\Advanced
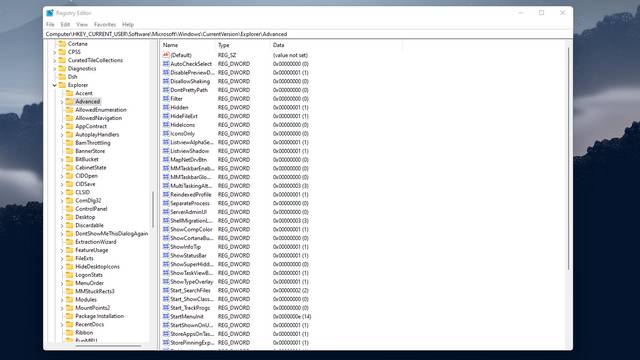
3、然后,右鍵單擊注冊表編輯器中的任意位置并選擇New -》 DWORD (32-bit) Value。
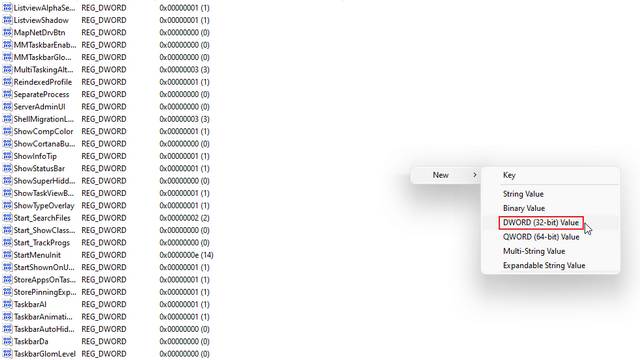
4、將 DWORD 值的名稱設(shè)置為“TaskbarSi”,然后按 Enter 鍵以保存更改。
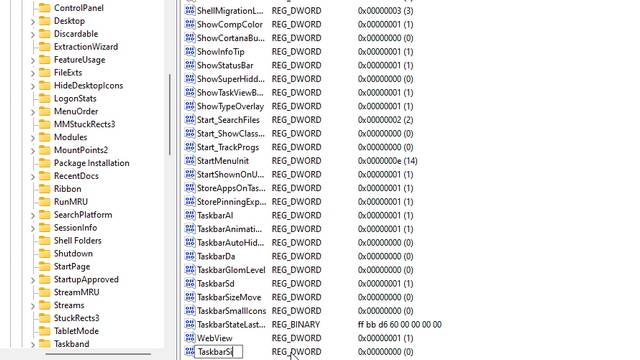
5、現(xiàn)在,雙擊“TaskbarSi”設(shè)置其值。任務(wù)欄圖標大小及其對應(yīng)編號的詳細信息如下:
小任務(wù)欄– TaskbarSi 值 0
默認任務(wù)欄– TaskbarSi 值 1
大任務(wù)欄– TaskbarSi 值 2
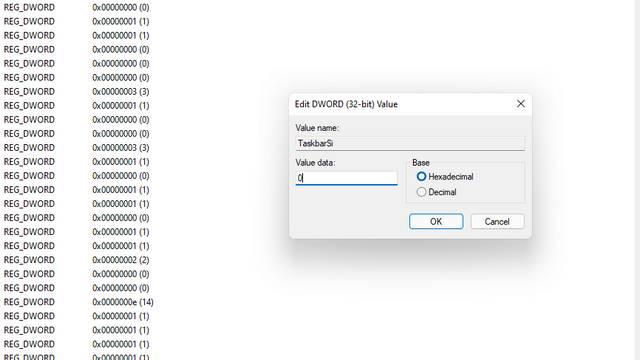
6、根據(jù)您的喜好,將值設(shè)置為 0 或 2,假設(shè)您不喜歡 Windows 11 中任務(wù)欄的新默認大小。值得注意的是,當(dāng)您使用大字體時,來自第三方應(yīng)用程序的圖標看起來會有點像素化任務(wù)欄。查看下面的圖片,了解 Windows 11 中任務(wù)欄圖標大小的差異:
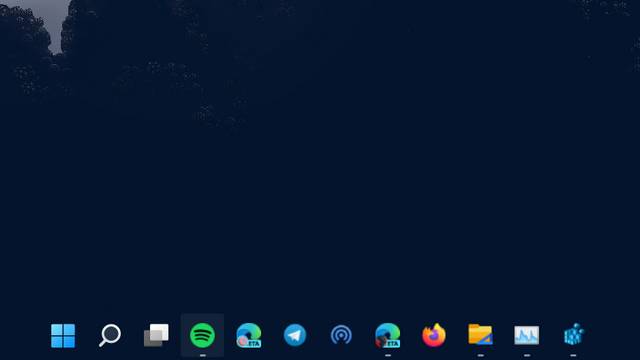
7、設(shè)置好首選值后,重新啟動系統(tǒng)或使用鍵盤快捷鍵“Ctrl+Shift+Esc”打開任務(wù)管理器并重新啟動 Windows 資源管理器。
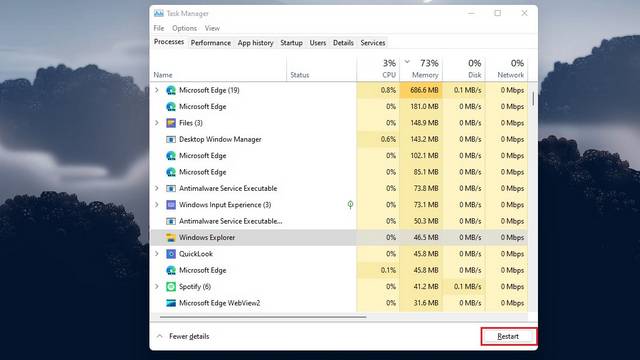
在 Windows 11 中將任務(wù)欄移到頂部或側(cè)面
1、使用上述步驟,打開注冊表編輯器并轉(zhuǎn)到以下路徑:
HKEY_CURRENT_USER\Software\Microsoft\Windows\CurrentVersion\Explorer\StuckRects3
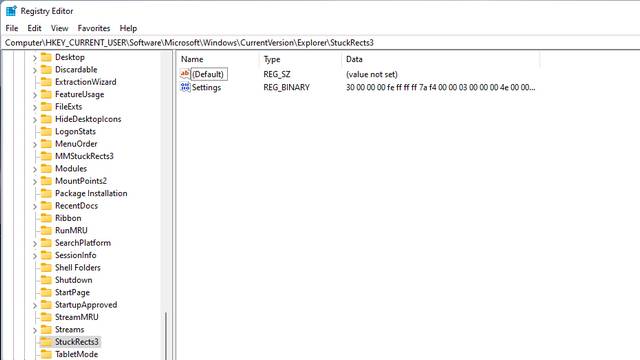
2、接下來,雙擊右窗格中的設(shè)置并找到 00000008 行中的第五個值。默認情況下,它的值將設(shè)置為 03。現(xiàn)在,雙擊以突出顯示該值以替換它。
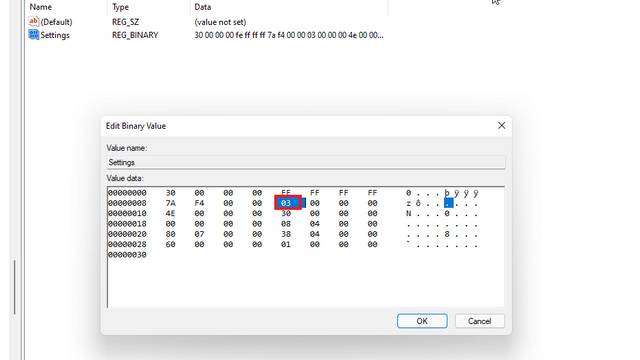
3、要將任務(wù)欄移到頂部,請將值設(shè)置為 01。同樣,您可以將該值設(shè)置為 00 或 02,以分別將任務(wù)欄移動到 Windows 11 PC 的左側(cè)或右側(cè)。但是,從第一個 Windows 11 預(yù)覽版開始,只要您將值設(shè)置為 01 或 02,Windows 資源管理器就會崩潰。目前,此解決方法不會讓您將任務(wù)欄設(shè)置在左側(cè),但仍有待觀察如果在未來的 Insider 版本中發(fā)生變化。
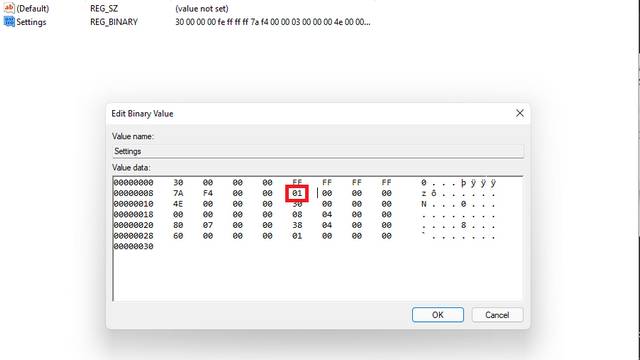
為了快速參考,請查看下面的值及其相應(yīng)的任務(wù)欄位置:
00 – 左任務(wù)欄
01 – 頂部任務(wù)欄
02 – 右側(cè)任務(wù)欄
03 – 底部任務(wù)欄
4、設(shè)置好值后,點擊確定并重新啟動計算機。如果您不想重新啟動系統(tǒng),也可以使用鍵盤快捷鍵“Ctrl+Shift+Esc”打開任務(wù)管理器并重新啟動 Windows 資源管理器。任務(wù)欄現(xiàn)在將移至 Windows 11 PC 上的新位置。
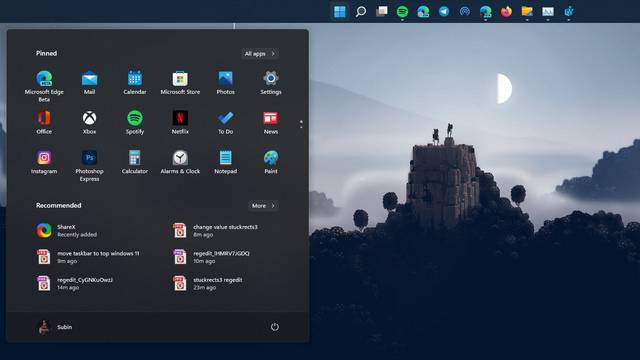
將任務(wù)欄圖標向左移動
幸運的是,Windows 11 允許您通過設(shè)置應(yīng)用程序中的本機選項將任務(wù)欄圖標移動到左邊緣。設(shè)置方法如下:
1、打開設(shè)置應(yīng)用,從左側(cè)邊欄切換到“個性化”標簽,點擊“任務(wù)欄”。
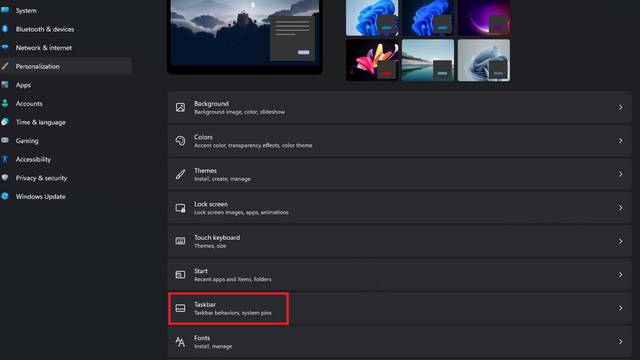
2、展開“任務(wù)欄行為”下拉菜單并將“任務(wù)欄對齊方式”設(shè)置為左而不是居中。所有任務(wù)欄圖標將立即移至左邊緣,您無需重新啟動 Windows 11 電腦。
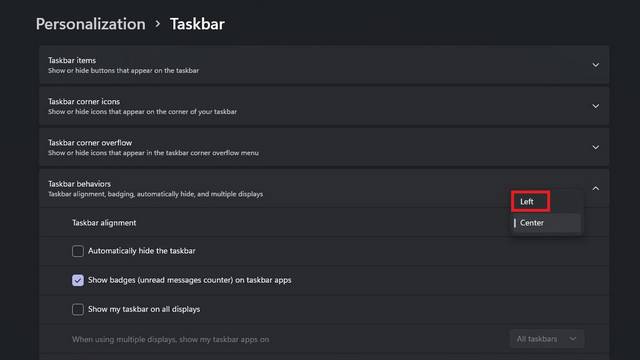
- monterey12.1正式版無法檢測更新詳情0次
- zui13更新計劃詳細介紹0次
- 優(yōu)麒麟u盤安裝詳細教程0次
- 優(yōu)麒麟和銀河麒麟?yún)^(qū)別詳細介紹0次
- monterey屏幕鏡像使用教程0次
- monterey關(guān)閉sip教程0次
- 優(yōu)麒麟操作系統(tǒng)詳細評測0次
- monterey支持多設(shè)備互動嗎詳情0次
- 優(yōu)麒麟中文設(shè)置教程0次
- monterey和bigsur區(qū)別詳細介紹0次
周
月











