u盤安裝win10原版系統|u盤啟動安裝原版win10教程
更新日期:2024-03-22 21:58:37
來源:轉載
如何用U盤安裝原版win10系統?有用戶下載了微軟官方原版win10系統鏡像,知道可以用U盤安裝,但是不知道U盤啟動安裝原版win10系統步驟是怎樣的。U盤安裝win10原版系統有兩種方式,一種是使用官方工具制作啟動U盤,一種是使用pe安裝,這邊以pe安裝為例,跟大家介紹U盤安裝win10原版系統的方法。
安裝須知:
1、由于大部分新電腦支持uefi啟動,本文介紹UEFI+GPT安裝win10 64位系統方法
2、UEFI啟動模式下,硬盤分區表必須是GPT;如果你要在Legacy模式下安裝,硬盤分區表必須是MBR
相關教程:
win10怎么更新到1803正式版
用U盤進入pe后C盤被占用怎么辦
一、安裝準備
1、8G或16G的U盤,轉移重要數據
2、制作微pe啟動盤:wepe啟動盤制作教程
3、系統鏡像下載:win10 1803正式版iso鏡像下載
4、激活軟件:
二、U盤啟動設置:bios設置u盤啟動方法
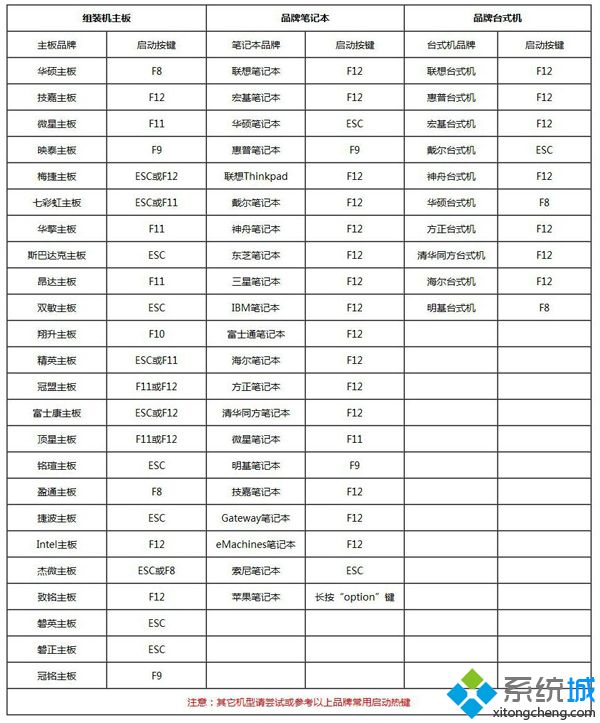
三、u盤啟動安裝原版win10系統步驟如下
1、制作好微PE工具箱之后,把原版win10系統,比如64位win10 1803鏡像復制到U盤中;
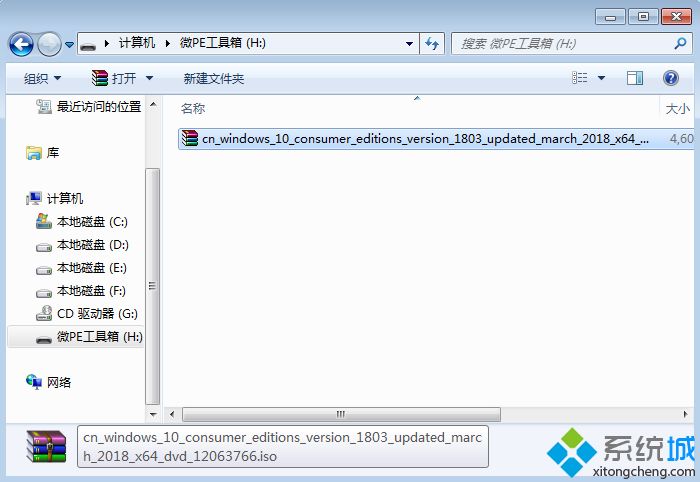
2、在需要裝原版win10系統的電腦上插入u盤,啟動后不停按F12或F11或Esc等啟動快捷鍵調出啟動菜單選擇對話框,選擇識別到的U盤選項,一般是帶有USB字樣或者是KingstonDT、Toshiba等U盤品牌名稱,其中帶有UEFI的是UEFI啟動,不帶UEFI的是Legacy啟動,這邊選擇UEFI項,按回車進入;
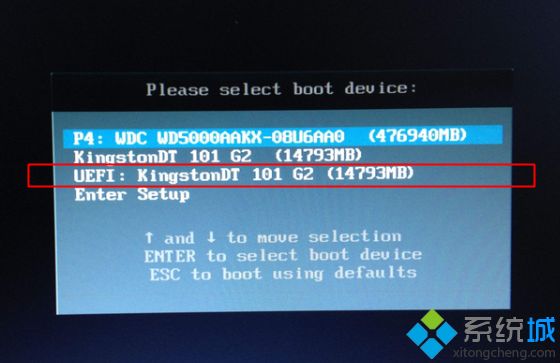
3、進入到這個界面,選擇pe系統的分辨率,默認選擇第一個,按回車;
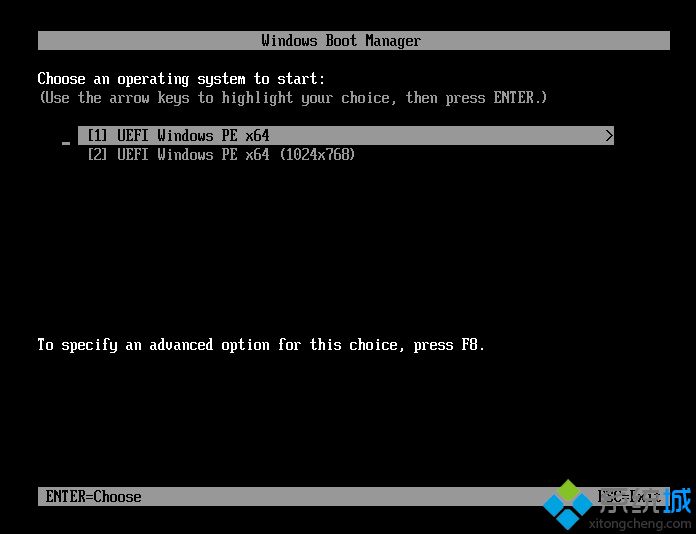
4、在pe系統桌面,雙擊打開【分區助手(無損)】,如果不需要全盤重新分區,直接右鍵系統盤(一般是C盤),選擇格式化,然后執行第7步;如果需要全盤重新分區,右鍵磁盤1選擇盤【快速分區】,如果你有兩個硬盤,要注意選擇;

5、如果害怕選錯磁盤,【選擇磁盤】這邊可以繼續根據大小選擇對的盤,然后設置分區數目、分區大小,第1個分區一般是系統盤,卷標為【系統】,建議60G以上,接著磁盤的類型選擇GPT,分區對齊到2048扇區是4k對齊,4096扇區也是4k對齊,設置完成后,點擊【開始執行】;
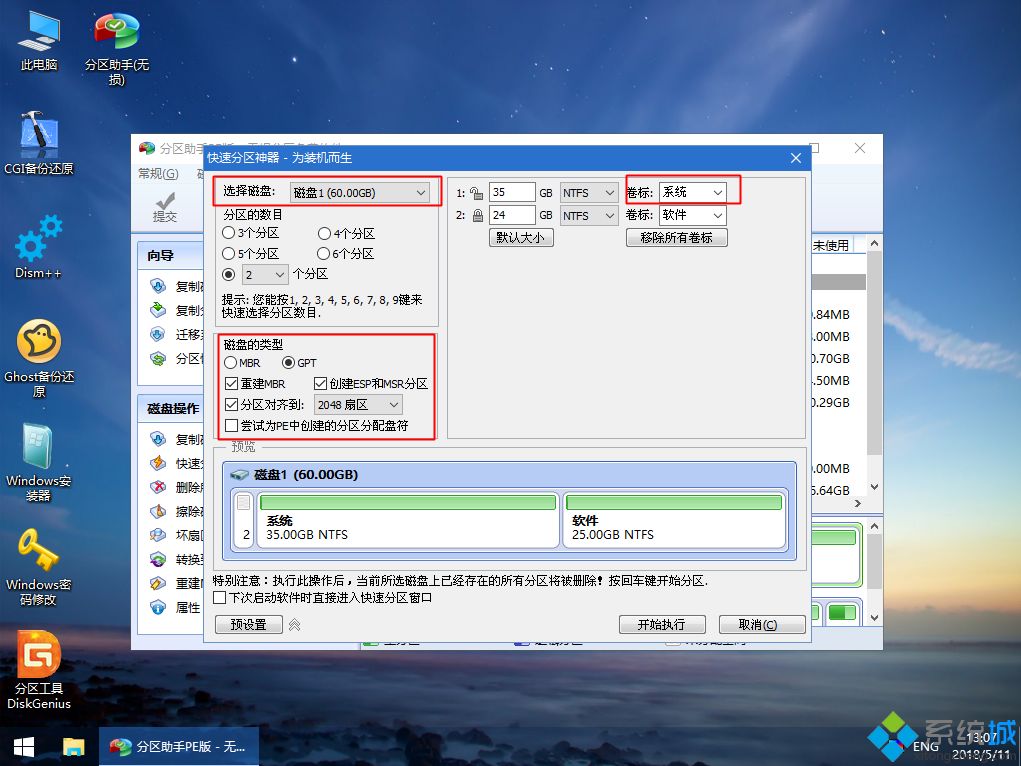
6、分區過程很快,完成分區后如圖所示,如果系統盤符C被U盤占用,可以點擊占用的C盤,點擊左側磁盤操作的【更改盤符】,修改一下,這個很簡單;
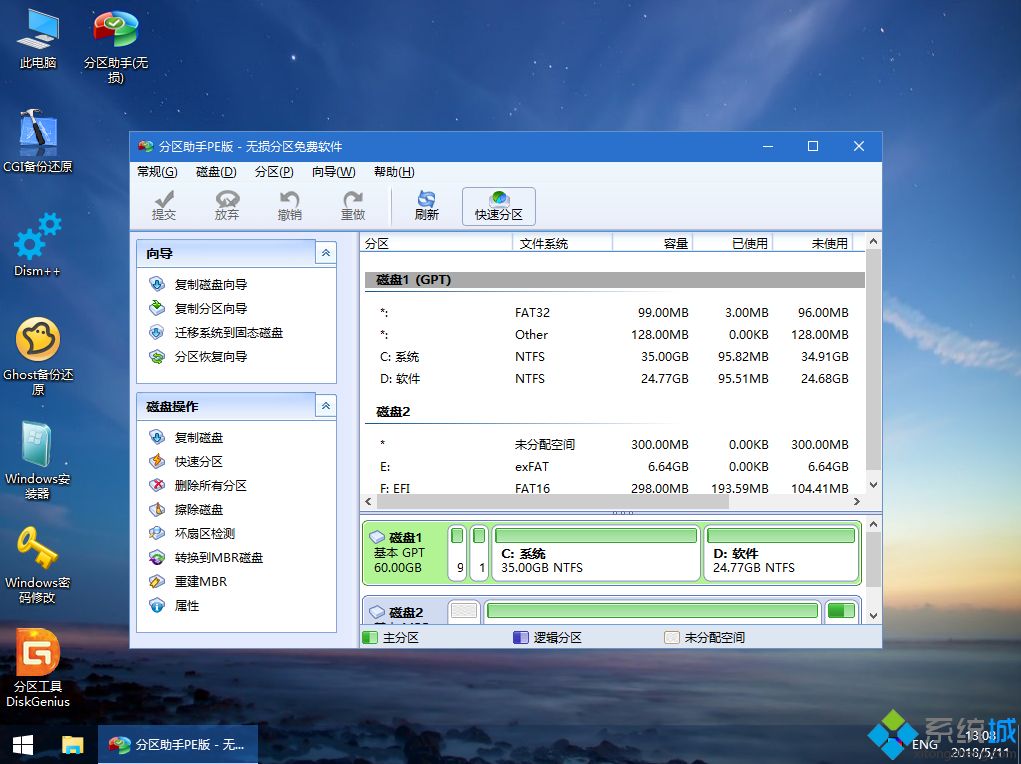
7、依次雙擊此電腦—微PE工具箱,右鍵原版win10系統iso鏡像,選擇裝載,如果沒有裝載,選擇打開方式—資源管理器;
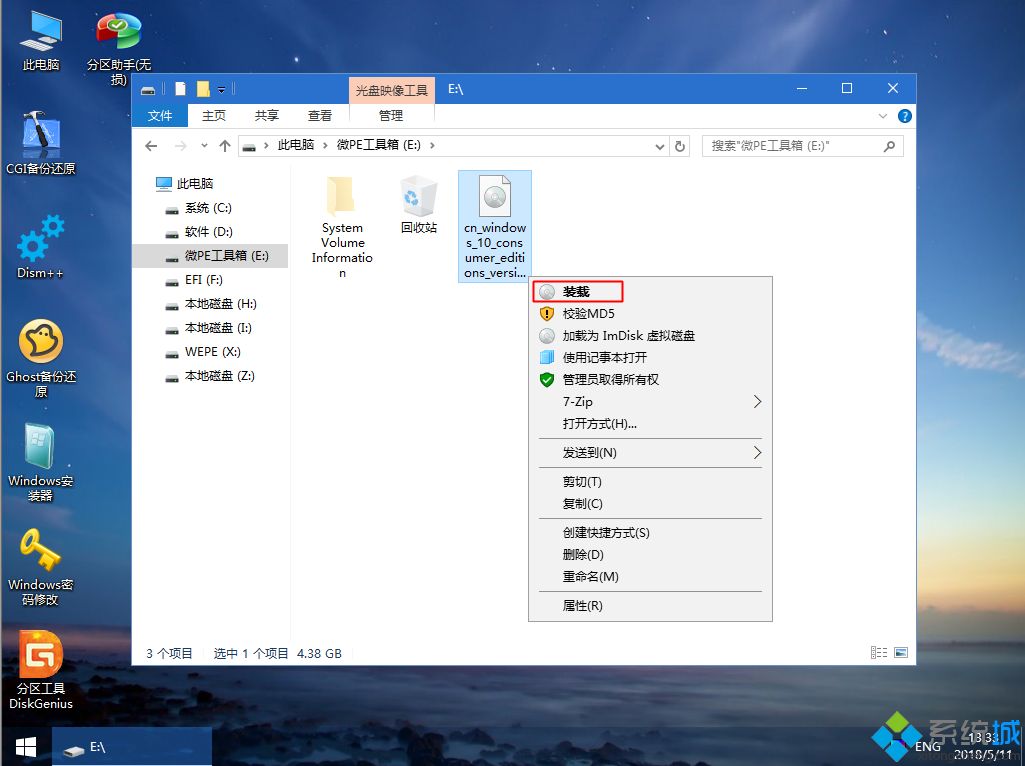
8、win10PE可以直接打開ISO鏡像,不要運行根目錄的setup,而是進入sources目錄;
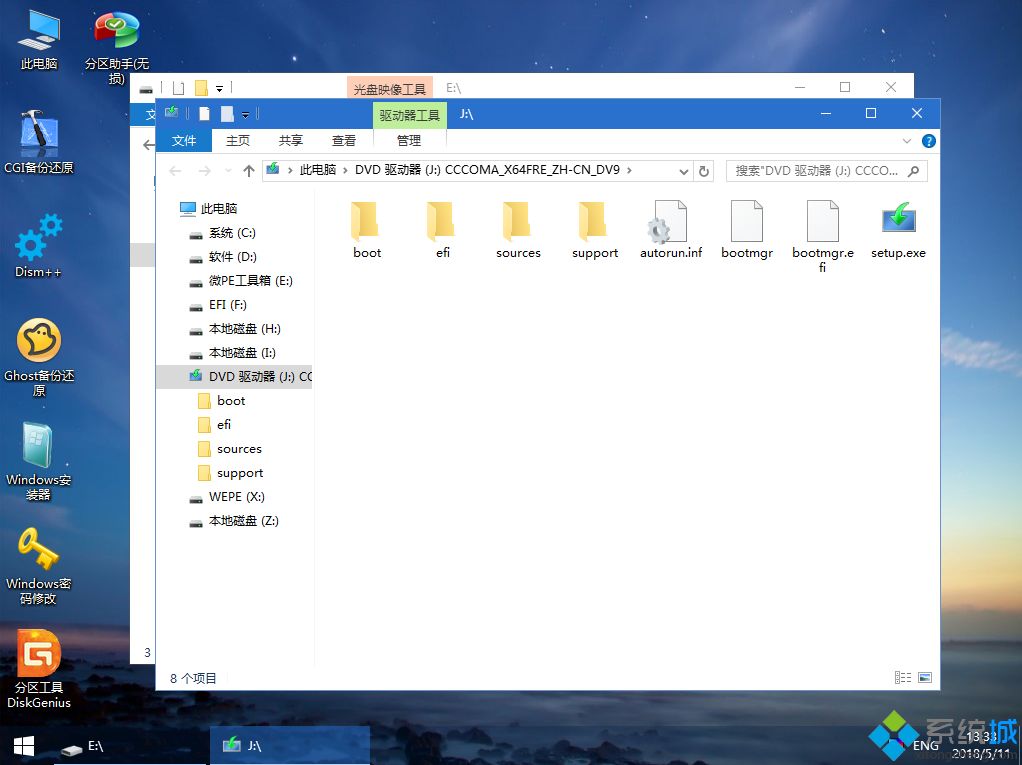
9、找到sources目錄下的setup.exe,雙擊打開;
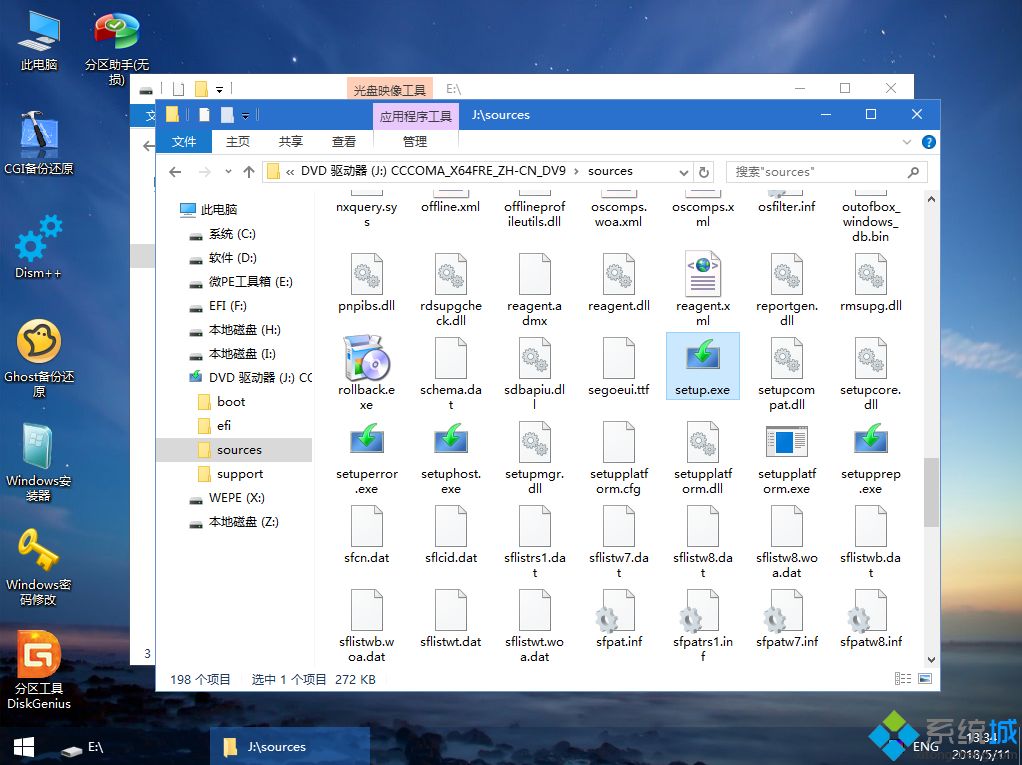
10、運行安裝界面,安裝語言、輸入法默認即可,點擊下一步;
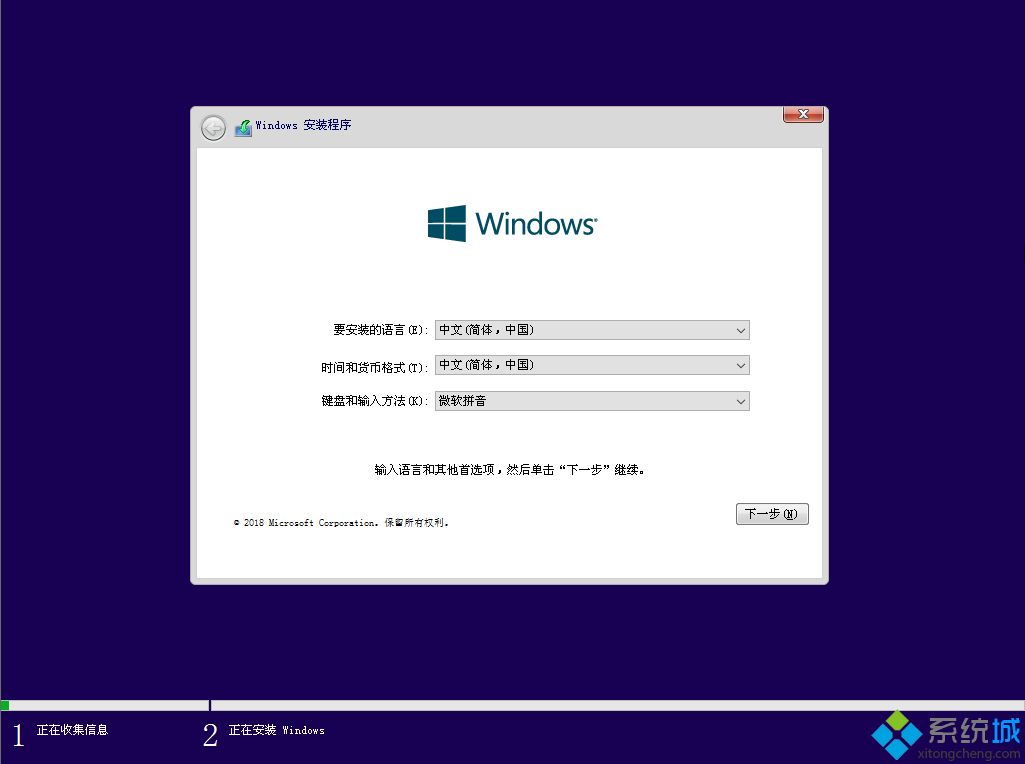
11、密鑰這邊直接選擇【我沒有產品密鑰】;
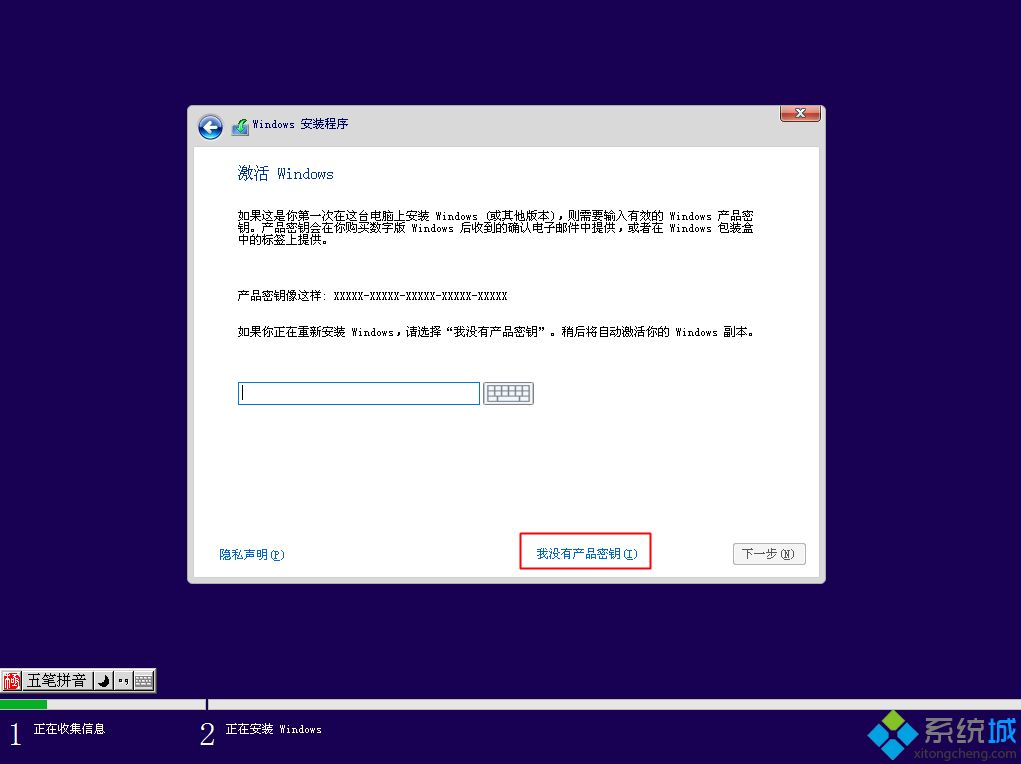
12、選擇要安裝的系統版本,如果之前電腦預裝的win10是家庭版,就選擇家庭版,安裝后才會自動激活,如果之前家庭版,現在選專業版,需要密鑰或者激活工具重新激活,這個要注意下;
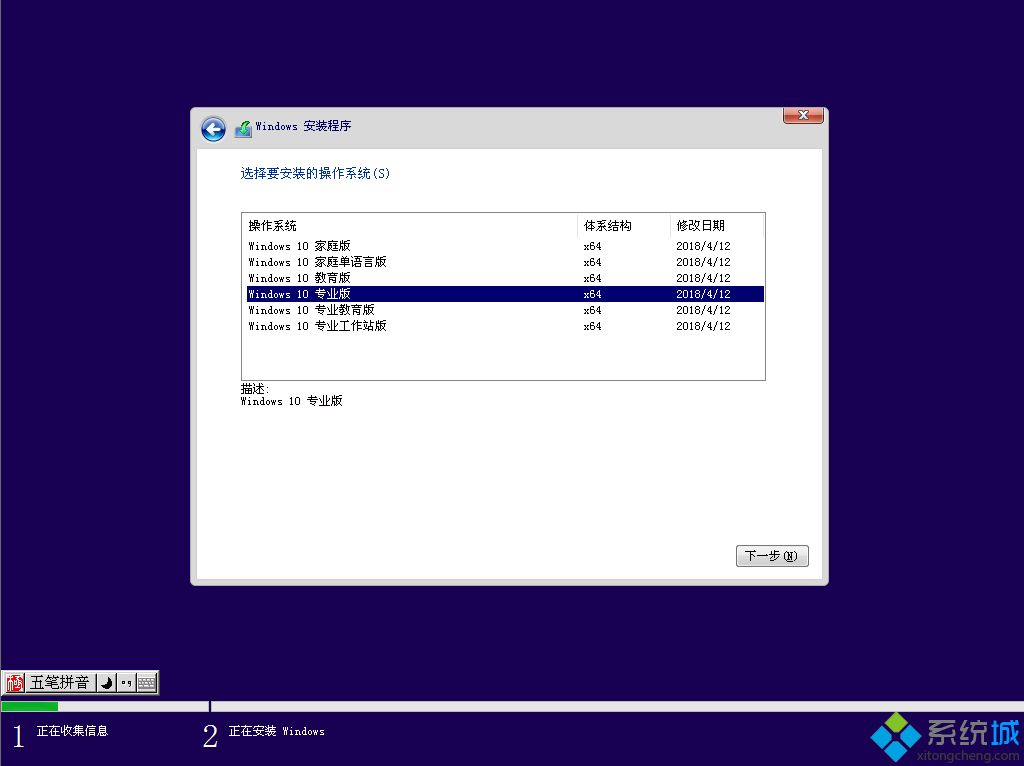
13、勾選我接受許可條款,下一步;
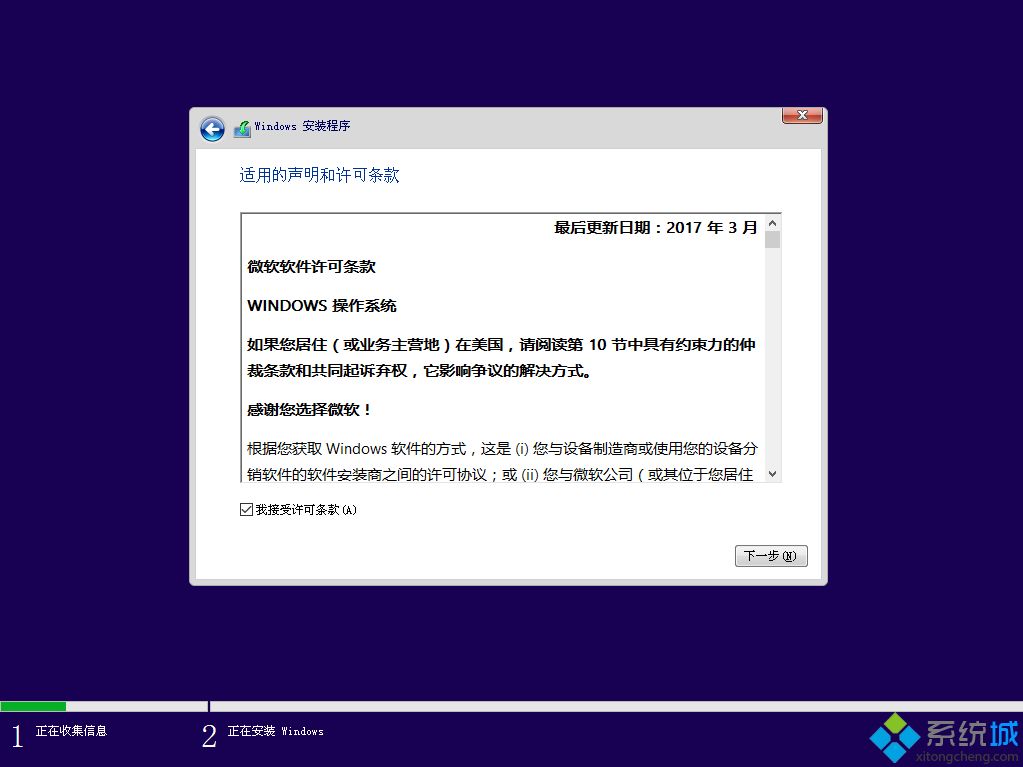
14、安裝類型選擇自定義;
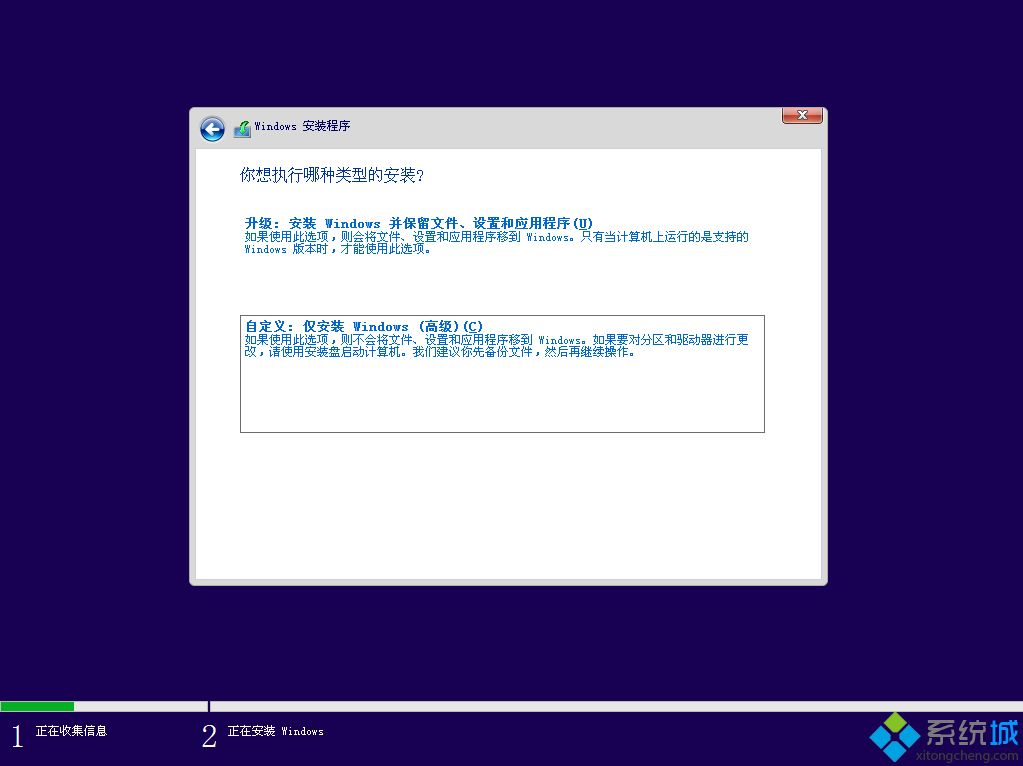
15、選擇安裝位置,根據第5步設置的分區大小選擇,比如這邊是驅動器0分區3:系統,點擊下一步;
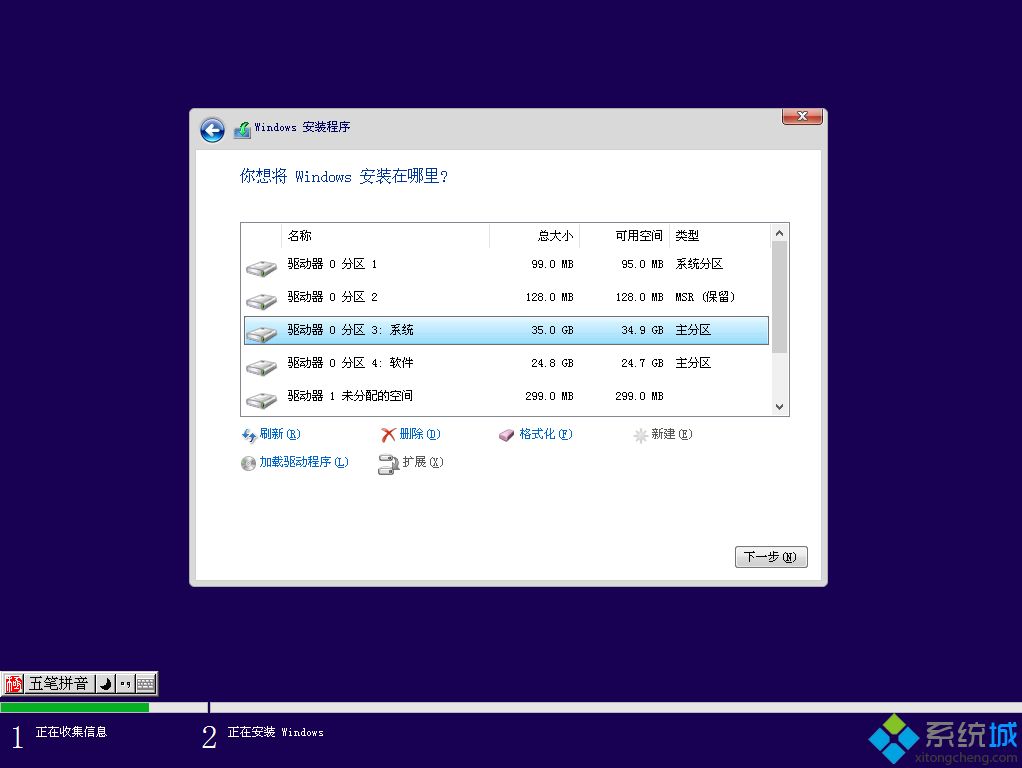
16、開始安裝windows10系統,等待片刻;
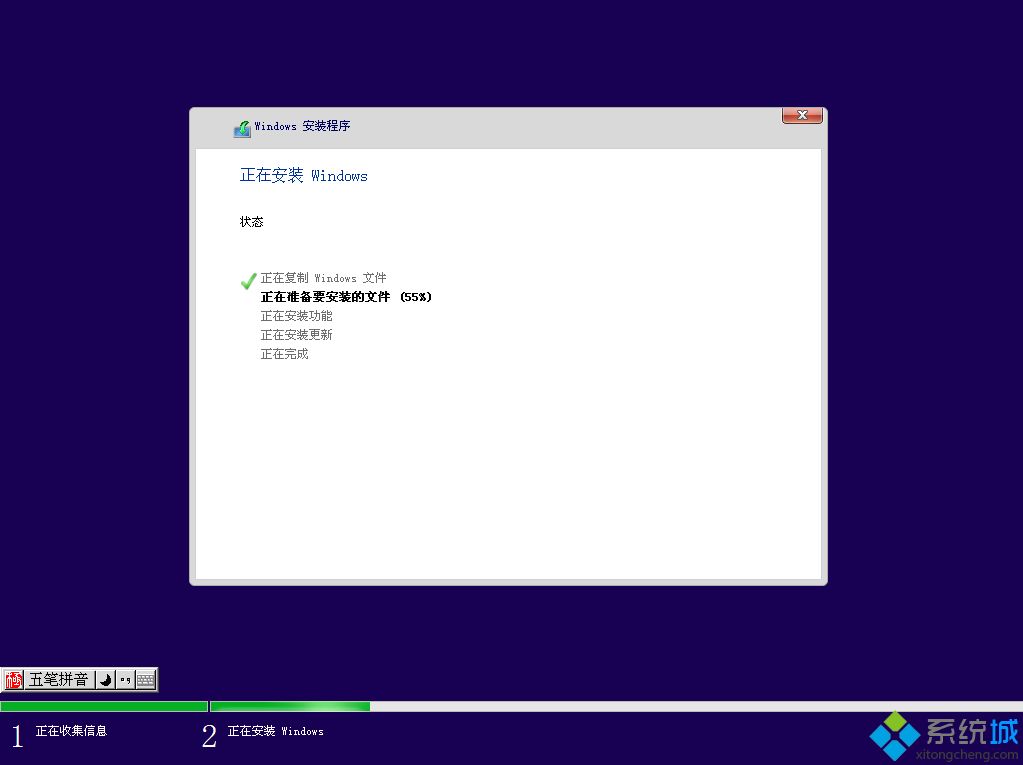
17、操作完成后,windows需要重啟才能繼續,10秒后自動重啟;
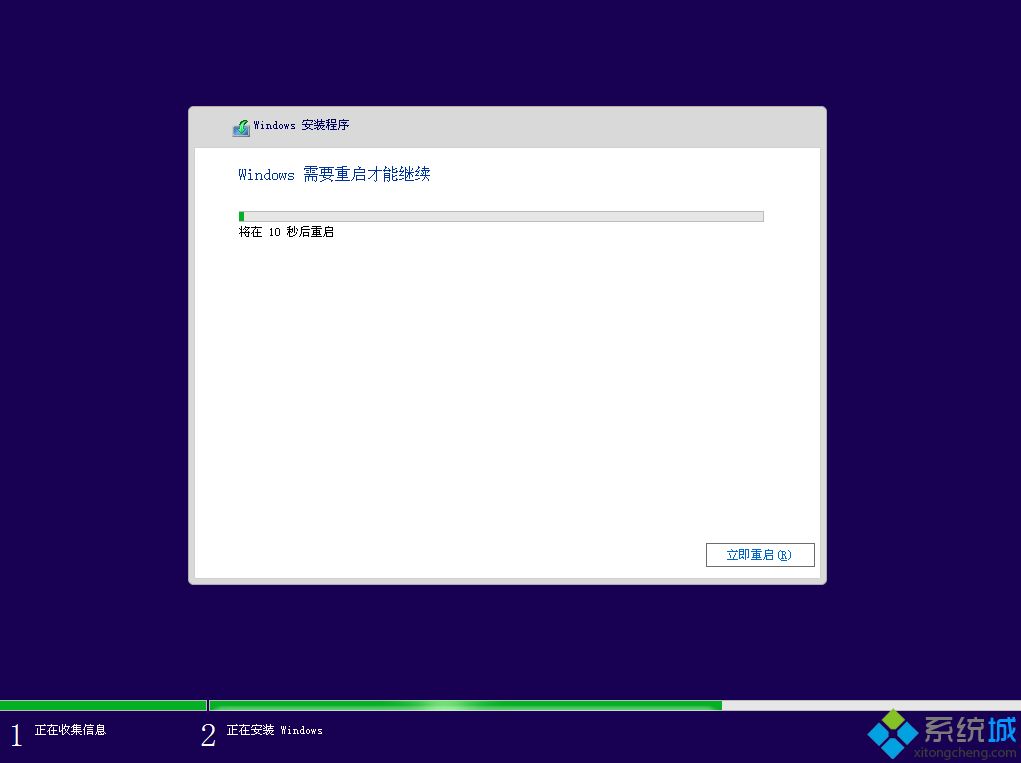
18、進入這個界面,需要重啟N多次,后面需要很長時間,耐心等待;
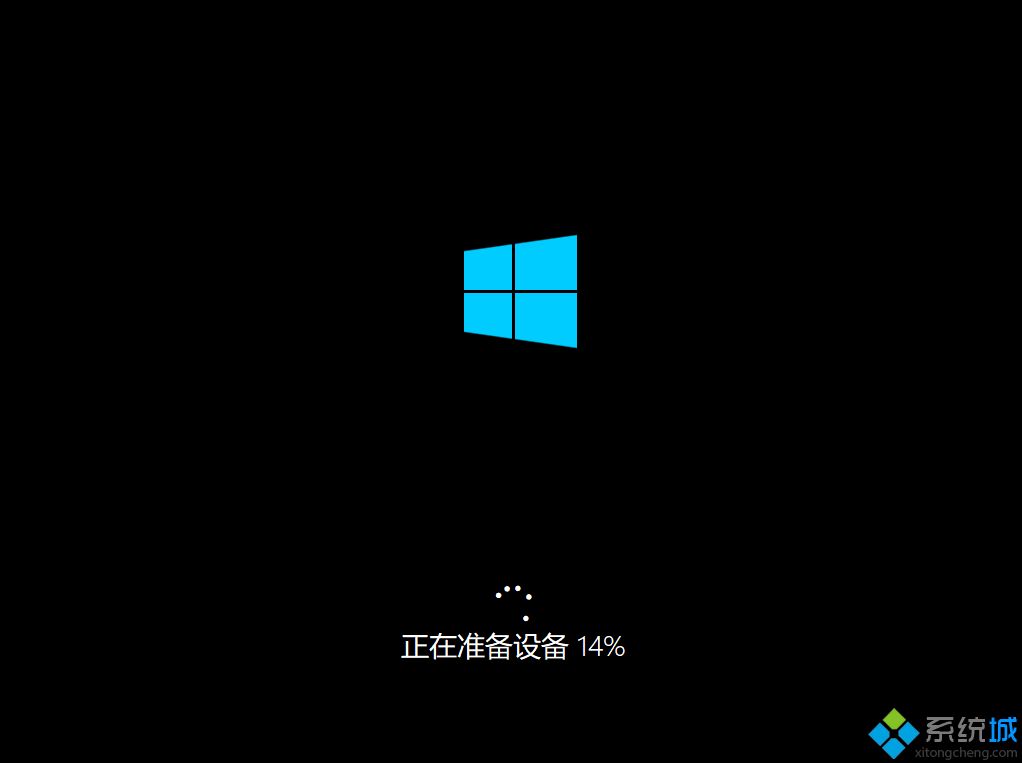
19、操作完成后,進入系統配置過程,進入小娜助手配置界面,這個根據個人喜好進行設置;
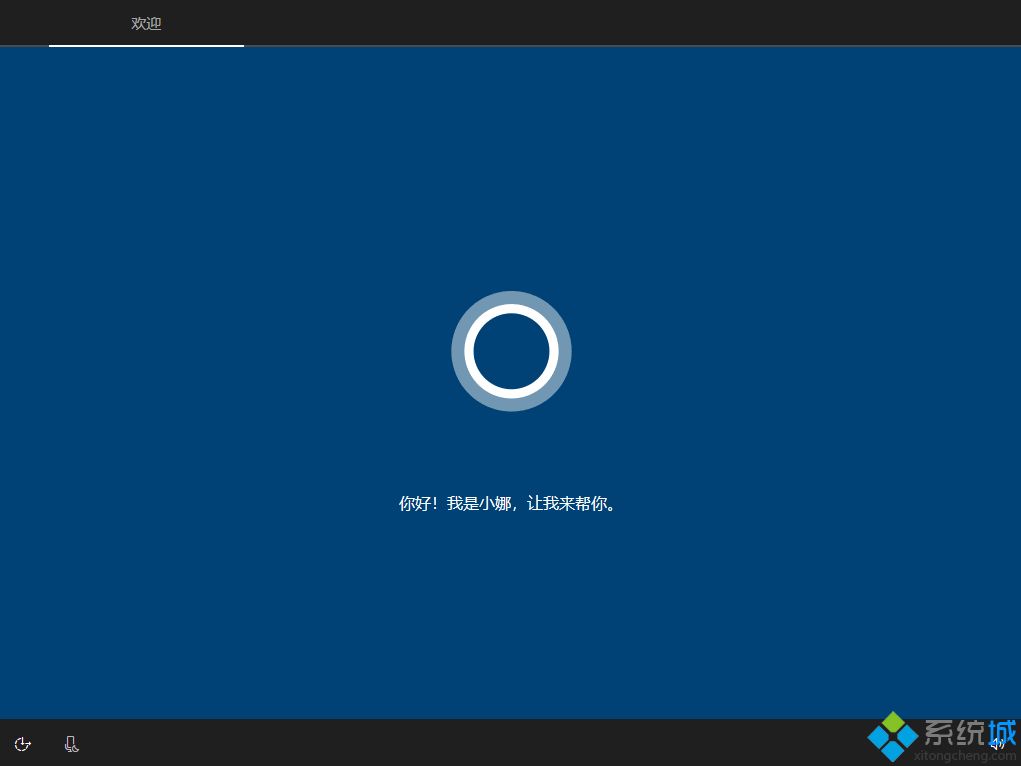
20、設置本地帳戶名,自行命名;
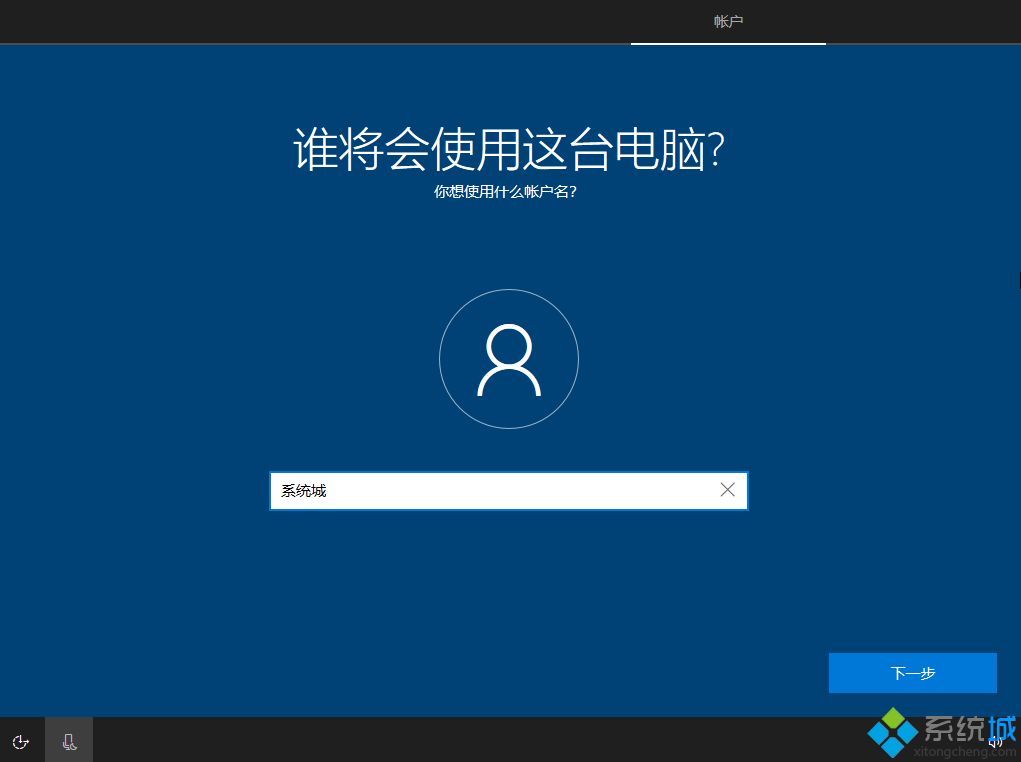
21、如果不需要密碼,直接放空白下一步;
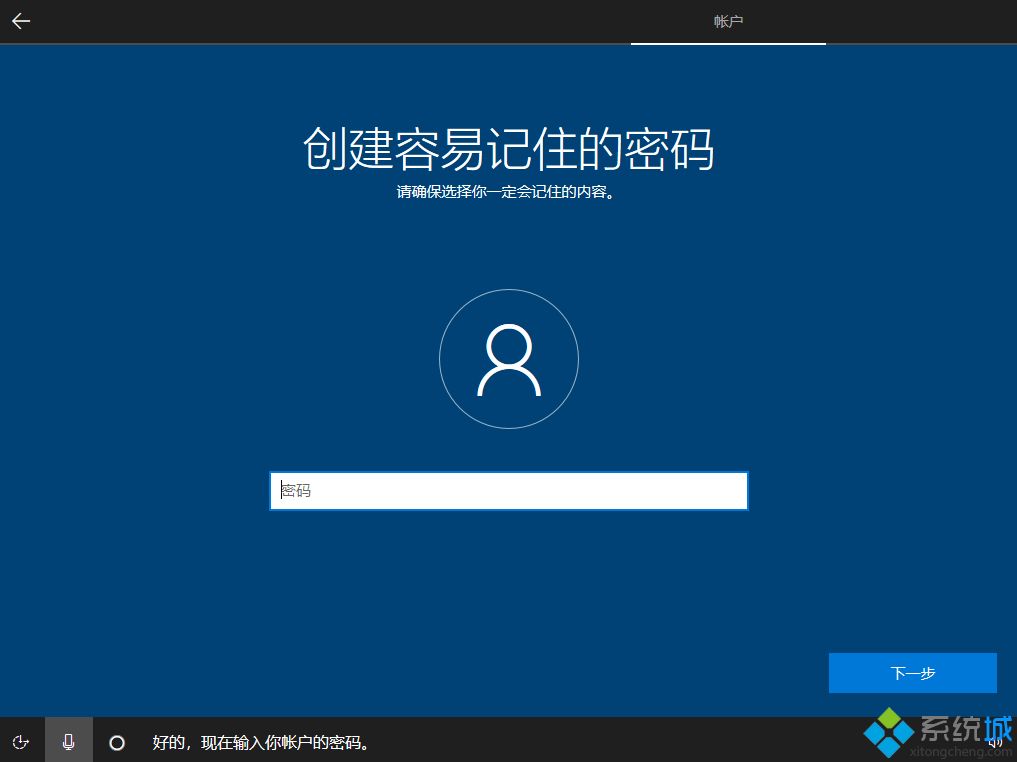
22、隱私設置,自行選擇,最后點擊接受;
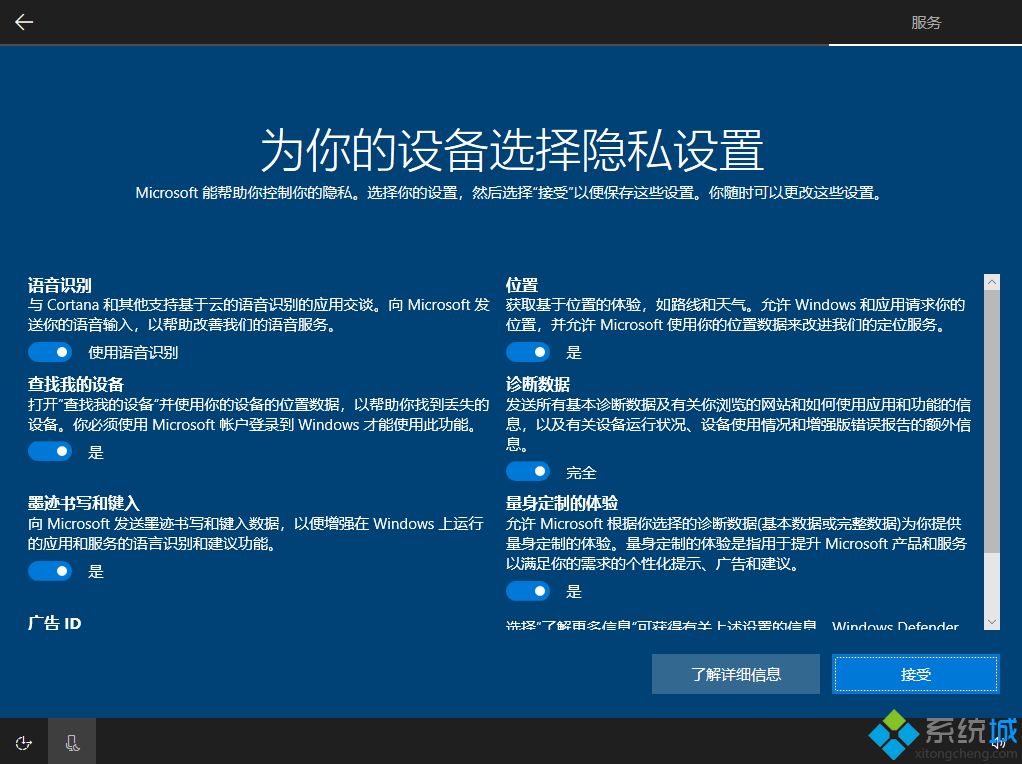
23、進入win10系統界面,原版win10系統安裝完成,如果顯示未激活,需要用密鑰或工具激活。
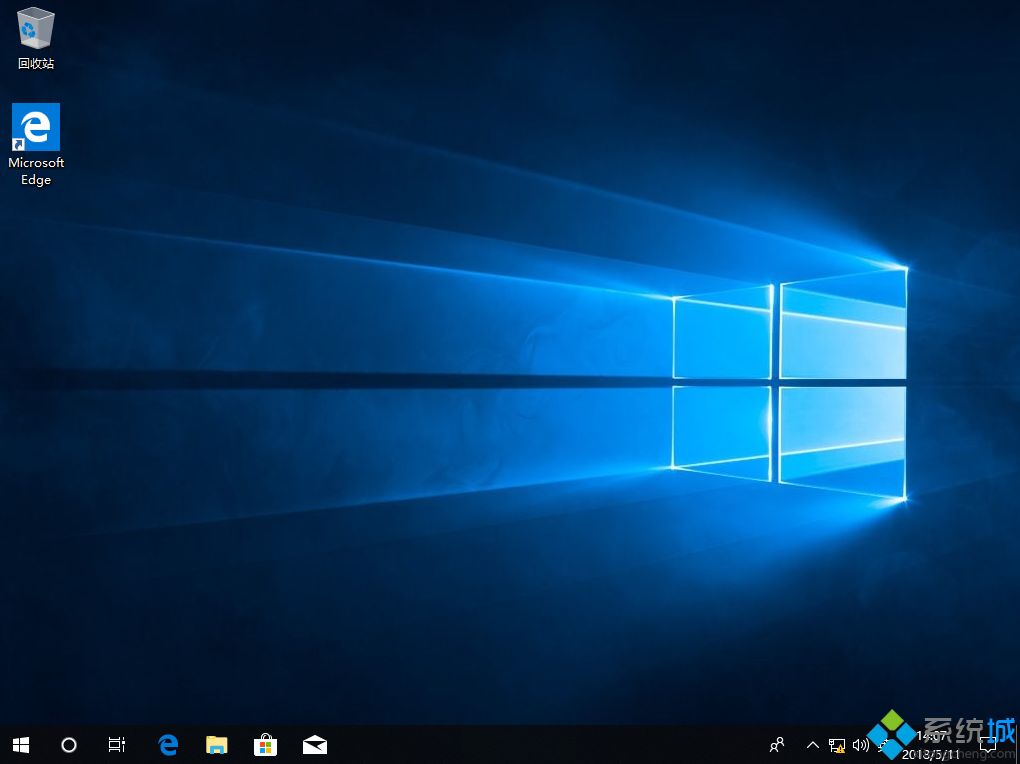
U盤啟動安裝原版win10教程就是這樣子,原版win10系統安裝過程比較慢,需要很長時間,大家務必要耐心。
- monterey12.1正式版無法檢測更新詳情0次
- zui13更新計劃詳細介紹0次
- 優麒麟u盤安裝詳細教程0次
- 優麒麟和銀河麒麟區別詳細介紹0次
- monterey屏幕鏡像使用教程0次
- monterey關閉sip教程0次
- 優麒麟操作系統詳細評測0次
- monterey支持多設備互動嗎詳情0次
- 優麒麟中文設置教程0次
- monterey和bigsur區別詳細介紹0次
周
月












