windowsxp系統如何在word中插入、編輯及美化圖片
更新日期:2024-03-23 01:46:31
來源:轉載
Word應用的功能十分強大,我們在日常工作中也經常會使用到它。那么,如果我們想要在Word文檔中插入和編輯各種圖片的話,該如何操作呢?下面,小編就以windowsxp系統為例,給大家分享下具體操作方法。
具體方法如下:
1、將插入符置于要插入圖片的位置,然后單擊“插入”選項卡上“插圖”組中的“圖片”按鈕。
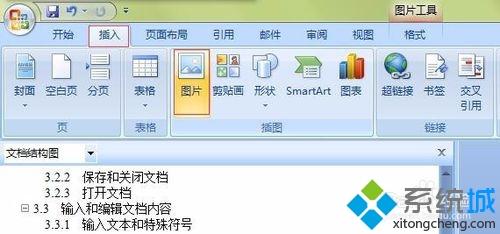
2、打開“插入圖片”對話框,直接單擊選中圖片(如果要插入多張圖片,按住【Ctrl】鍵的同時依次單擊要插入的圖片),單擊“插入”按鈕,即可將所選圖片插入文檔。

3、設置圖片環繞方式:選擇插入文檔的圖片,單擊“圖片工具 格式”選項卡上“排列”組中的“文字環繞”按鈕,在展開的列表中選擇環繞方式,如“四周型環繞”選項。

4、在“圖片工具 格式”選項卡上“大小”組中的“形狀高度”編輯框中調整圖片的高度和寬度。將鼠標指針移至圖片上,此時鼠標指針呈十字箭頭形狀,按住鼠標左鍵并拖動,可調整圖片位置。
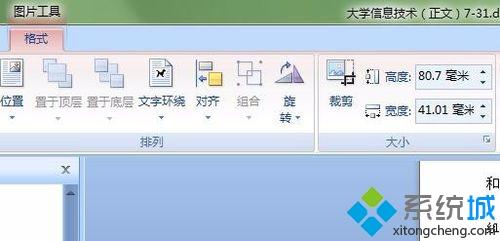
5、單擊“圖片工具 格式”選項卡上“圖片樣式”組中的“其他”按鈕 ,在展開的列表中選擇圖片樣式。

6、保持圖片的選中狀態,單擊“圖片工具 格式”選項卡上“圖片樣式”組的“圖片邊框”按鈕,在展開的列表中選擇“橙色”;再次單擊該按鈕,在展開的列表中選擇“粗細”>“6磅”選項,設置圖片邊框。
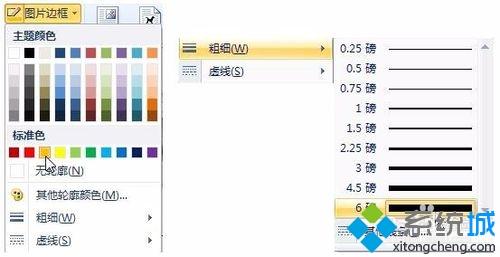

7、單擊“圖片工具 格式”選項卡上“調整”組中的“更正”按鈕,在展開的列表中選擇“亮度:0%(正常)對比度:+20%”選項,將圖片的對比度提升。單擊“調整”組中的“顏色”按鈕,在展開的列表中選擇某個選項,可以調整圖片的顏色。
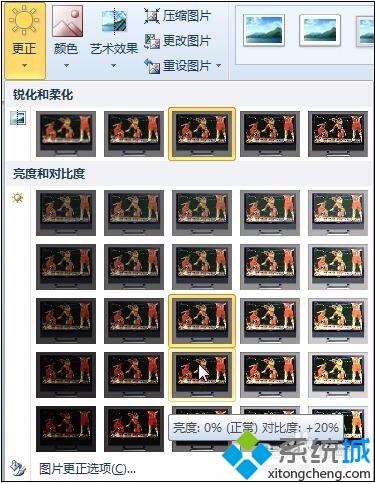
看了上述小編的介紹,相信朋友對windowsxp系統如何在word中插入、編輯及美化圖片也已經有了一定的了解。經常需要使用word的朋友們,不妨也動手操作看看!
- monterey12.1正式版無法檢測更新詳情0次
- zui13更新計劃詳細介紹0次
- 優麒麟u盤安裝詳細教程0次
- 優麒麟和銀河麒麟區別詳細介紹0次
- monterey屏幕鏡像使用教程0次
- monterey關閉sip教程0次
- 優麒麟操作系統詳細評測0次
- monterey支持多設備互動嗎詳情0次
- 優麒麟中文設置教程0次
- monterey和bigsur區別詳細介紹0次
周
月












