制作u盤系統(tǒng)安裝盤,教你怎么制作u盤系統(tǒng)安裝盤教程
更新日期:2024-03-22 18:49:33
來源:投稿
如何制作U盤系統(tǒng)安裝盤?很多時候我們需要用U盤系統(tǒng)安裝盤給電腦裝系統(tǒng),在這之前,我們需要制作U盤系統(tǒng)安裝盤。U盤系統(tǒng)安裝盤制作有uefi和legacy兩種模式。很多用戶還不了解怎樣制作U盤系統(tǒng)安裝盤,其實(shí)制作步驟非常簡單,下面小編教大家制作U盤系統(tǒng)安裝盤教程。
相關(guān)教程:
ultraiso制作u盤啟動盤步驟
U盤安裝win10 64位系統(tǒng)教程legacy mbr引導(dǎo)
uefi gpt安裝win7 64位系統(tǒng)教程(支持大于4G鏡像)
一、所需工具:
1、8G或更大容量U盤,推薦16G
2、uefi U盤啟動盤制作工具下載:
微pe工具箱:win10PE 64位內(nèi)核(uefi版):https://pan.baidu.com/s/1mi8vV6o
3、64位系統(tǒng)下載(wepe支持大于4G):
ghost win10 64位正式版鏡像下載v2018.11
綠茶系統(tǒng)ghost win7 64位旗艦版iso鏡像v2018.11
二、制作U盤系統(tǒng)安裝盤步驟如下
1、首先下載wepe 64位版本,這邊推薦下載win10pe64位內(nèi)核版,同時支持legacy和uefi啟動模式,右鍵以管理員身份運(yùn)行;
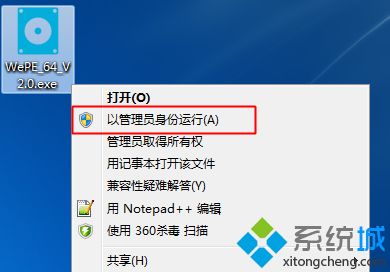
2、打開微pe工具箱,點(diǎn)擊右下角這個圖標(biāo)【安裝PE到U盤】;
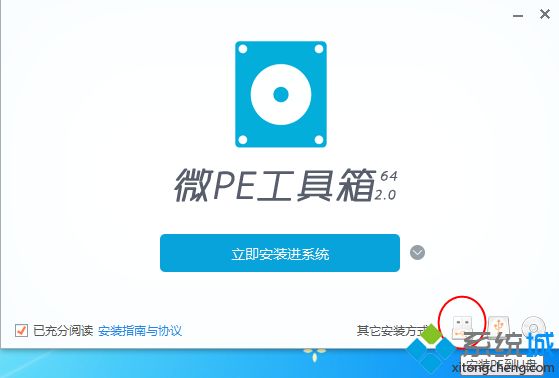
3、【安裝方法】是制作啟動盤方案,有7種方案,這邊選擇推薦的方案一,全能三分區(qū),支持大于4G的鏡像;
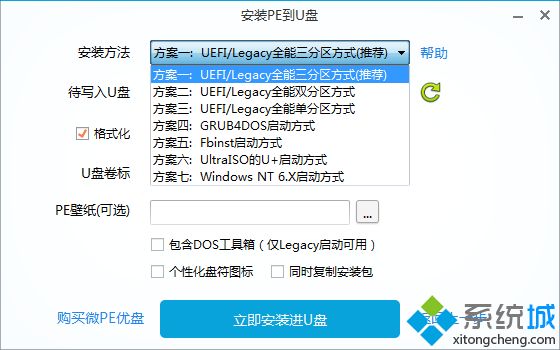
4、插入U(xiǎn)盤,等待識別,如果沒有識別,點(diǎn)擊右側(cè)的圖標(biāo)刷新,默認(rèn)設(shè)置都不用改,按圖中所示,直接點(diǎn)擊【立即安裝進(jìn)U盤】;
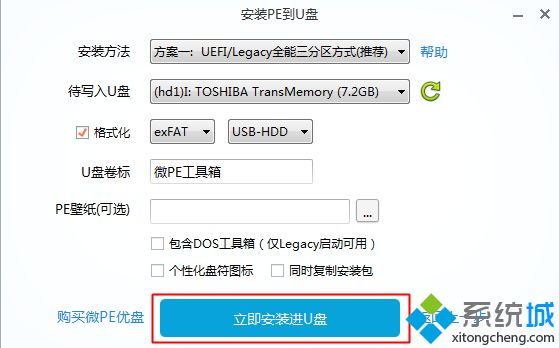
5、彈出提示框,確保u盤沒有重要數(shù)據(jù),點(diǎn)擊開始制作;
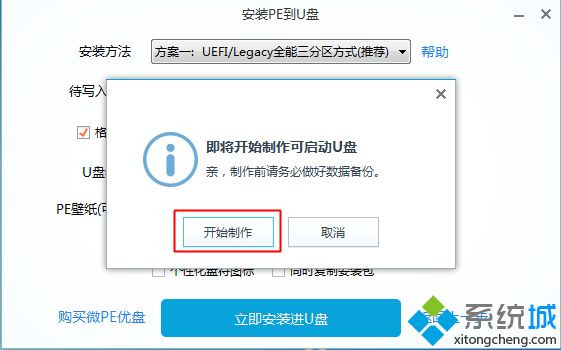
6、進(jìn)入到這個界面,開始制作,等待即可;
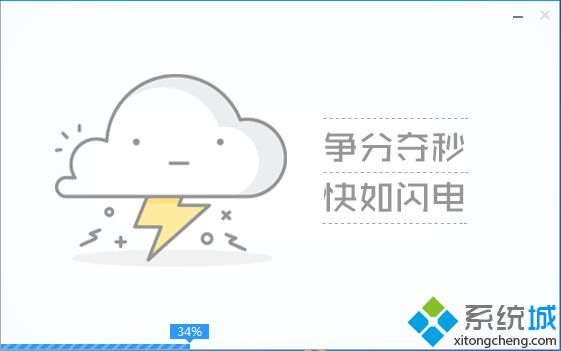
7、提示微pe工具箱已經(jīng)安裝進(jìn)U盤,點(diǎn)擊完成安裝;
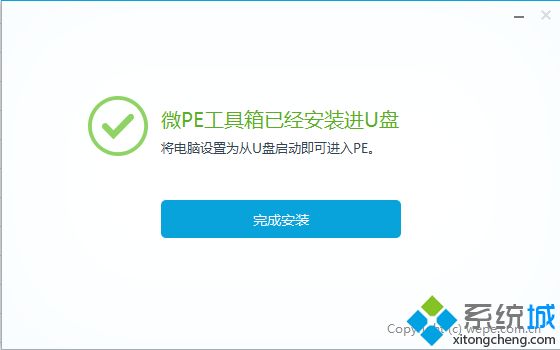
8、打開計(jì)算機(jī),U盤容量發(fā)生變化,因?yàn)閁盤被分成3個分區(qū),其余2個被隱藏,防止被誤格式化,可以通過右鍵計(jì)算機(jī)—管理—磁盤管理自行查看;
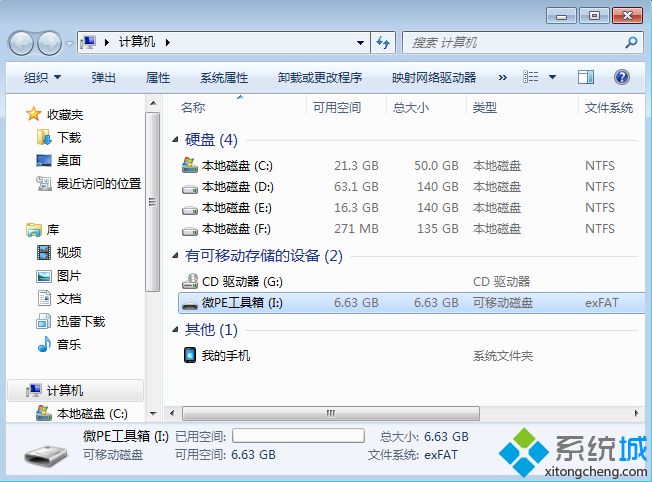
9、如果不需要裝系統(tǒng),本步驟忽略,如果要用來安裝系統(tǒng),將下載的系統(tǒng)鏡像復(fù)制到u盤中,超過4g的鏡像也不會提示目標(biāo)文件過大,因?yàn)榉畔到y(tǒng)鏡像的分區(qū)已經(jīng)格式化成支持4G單文件的格式exFAT。
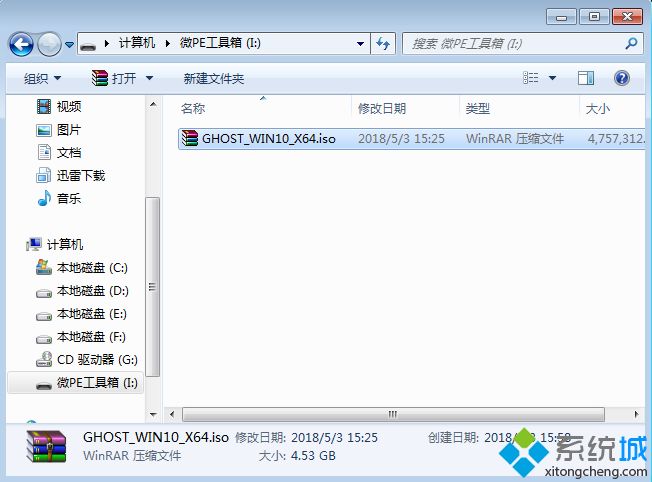
U盤系統(tǒng)安裝盤制作方法就是這樣子,推薦用wepe來制作,不僅支持大于4G鏡像,而且同時支持uefi、legacy兩種啟動模式。
- monterey12.1正式版無法檢測更新詳情0次
- zui13更新計(jì)劃詳細(xì)介紹0次
- 優(yōu)麒麟u盤安裝詳細(xì)教程0次
- 優(yōu)麒麟和銀河麒麟?yún)^(qū)別詳細(xì)介紹0次
- monterey屏幕鏡像使用教程0次
- monterey關(guān)閉sip教程0次
- 優(yōu)麒麟操作系統(tǒng)詳細(xì)評測0次
- monterey支持多設(shè)備互動嗎詳情0次
- 優(yōu)麒麟中文設(shè)置教程0次
- monterey和bigsur區(qū)別詳細(xì)介紹0次
周
月












